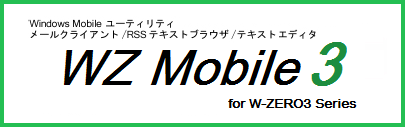3. 統合メーラー(メイン画面)
POP3/SMTPに対応しています。
受信したメールにタスクフラグなどのマークをつけることができるので、タスク管理も可能です。
メーラーで文書を管理することもできます。ファイル名をつける必要がないので、中〜小規模の文書を沢山作成して一覧表示できます。
蓄積型のテキストWebブラウザ機能に対応しています。Webページのテキストと表組みを受信し、バナーやイメージは受信せずスキップします。テキストの本文を体裁を整えて表示しますので、モバイル端末の画面で見やすいWebページの表示が可能です。
電波が届くときにまとめてWebページを受信しておいて、後で閲覧することもできます。
基本的な使い方(1)
スタートメニュー→プログラム→WZ Mobile3 Mailの操作で起動します。
最初に起動した場合は、「ベースフォルダの指定」ダイアログボックスが表示されます。
「ベースフォルダ」を指定しないとメーラーを使い始めることができません。「ベースフォルダ」で指定したフォルダ以下に、メールフォルダやWebフォルダなどが作成されます。
ダイアログで「本体メモリ」を選ぶと、Windows Mobileの内蔵メモリの「マイドキュメント」の下の「mailbase.mbx」がベースフォルダになります。
「メモリカード」を選ぶと、Windows Mobile端末に挿入しているSDメモリカードの下の「mailbase.mbx」がベースフォルダになります。
「詳しく指定」を選ぶと、ベースフォルダを作成するフォルダと、ベースフォルダの名前を自分で決めることができます。
ベースフォルダを作成すると、自動的に「メール」「ウェブ」「ノート」フォルダが作成されます。
「メール」フォルダでメールの送受信、「ウェブ」フォルダでテキストWebブラウズ、「ノート」フォルダで文書の作成がおこなえます。
基本的な使い方(2)
メール画面は上から、「フォルダ一覧」「ファイル一覧」「ファイル内容」です。
「フォルダ一覧」には現在のフォルダ名が表示されます。「フォルダ一覧」をダブルタップ、または「フォルダ一覧」で[Enter]キーを押すと、フォルダ一覧のウィンドウを表示します。フォルダを移動するには、移動したいフォルダをタップしてOKします。
「ファイル一覧」にはフォルダ内のメールやファイル一覧を表示します。
※フォルダのプロパティの設定内容によっては、フォルダ内の全部のメールが表示されない場合があります。
「ファイル内容」には「ファイル一覧」で選択したメールやファイルの内容を表示します。
[Enter]キーを押すと、「ファイル内容」を最大化して表示します。[OK]または[Esc]キーで元に戻します。
※書きかけのメールやファイルを最大化すると、編集モードに入り、内容を編集できます。編集して[OK]すると直ちに編集内容を保存して元の表示に戻します。編集を取り消すには[Esc]キーを押します。
メールの設定
メールの送受信をおこなう前に設定が必要です。
「アカウントの設定」ダイアログを使って設定します。ダイアログは次の手順で開きます。
1.「フォルダ一覧」で「メール」フォルダを選択。
2.「メール」メニューから「アカウントの設定」コマンドを選択。
ダイアログでメールの送受信の設定をおこないます。
-
メールアドレスの内容をタップして、自分の名前とE-Mailアドレスを入力して[OK]。
メールサーバーの内容をタップして、POP3サーバーやSMTPサーバーなどを入力して[OK]。
「受信」と「送信」項目でメールをサーバに残す設定や、受信行数の制限などを設定。
「受信行数を制限」もしくは「ヘッダのみ受信」で受信したメールの全文を受信することができます。
全文が受信されていないメールは、一覧に[未]マーク付きで表示され、「ファイル内容」に「クリックすると次回全文を受信」が表示されます。これをクリックすると、次回メールの全文を受信できます。
メールアドレスやメールサーバの設定は追加することができます。
[一覧]を押して一覧ダイアログを表示し、「新規」を押して名前を入力して[OK]すると追加できます。
以降、[一覧]を押して設定を切り替えられます。
メールの受信
「フォルダ一覧」で「メール」フォルダかベースフォルダを選択し、「メール」メニューから「受信」コマンドを選択すると受信を開始します。
「アカウントの設定」ダイアログの「受信後の削除」タブで、「サーバから削除」を例えば「7日後」に設定にすると、受信してから7日以上経過したメールは次回の受信時にサーバから削除されます。(受信行数を制限して受信したメールは削除されません)
メールの送信
「フォルダ一覧」で「メール」フォルダを選択し、「メール」メニューから「新規作成」を実行するとメール作成画面になります。
宛先、件名、本文を入力して[OK]すると通常画面に戻り、作成したメールが一覧に入ります。
メール作成画面で宛先をタップ、または宛先で[→]キーを押すと、アドレス帳からE-Mailアドレスの入力ができます。
受信したメールに返信をするには、「ファイル一覧」でメールを選んで「メール」メニューから「返信」コマンドを選択します。
メール一覧の書きかけのメールを編集するには、[Enter]キーを押してメール作成画面にします。または「メニュー」から「ファイル|開く」コマンドを選択します。
「メニュー」から「ファイル|別に開く」コマンドを使うと、メール画面とは別にエディタ画面を開いて編集できます。
「メール」メニューから「送信」コマンドを選択すると送信を開始します。
メールフォルダ
WZ Mobileのメーラーでは、受信メールと送信メールが1つの共通のフォルダに入ります。
届いたメールと送信したメールが同一のフォルダに入るので、スレッド表示でメールのやりとりの流れがわかります。
沢山のフォルダを使わないので、複数のメールアドレスを使ってもフォルダの数が必要最小限で済みます。
1月以上経過したメールは一覧に表示されなくなりますので、特にメールを整理しなくても動作が遅くなりません。設定を変更して1月以上経ったメールの表示も可能です。
メール一覧で、E-Mailアドレスの一部を入力して簡単に絞込み操作ができます。
ウェブフォルダの使い方
「フォルダ一覧」で「ウェブ」フォルダを選択し、「ウェブ」メニューから「URLの入力」コマンドを選択すると、「Web受信」ダイアログが開いてURLの入力画面になります。
受信したいWebページのURLを"http:"から入力してOKすると一覧に入ります。
インターネットに接続中の場合は直ちにそのURLの内容を受信します。接続していない場合は、「ウェブ」メニューから「受信」コマンドを選択すると、そのURLのWebページを受信して内容を表示します。
受信したWebページの内容は、受信したメールと同じようにフォルダに蓄積されて後で参照できます。
「Web受信」ダイアログには、他に次の設定項目があります。
| 受信頻度 | 「1回」を指定すると1回だけ受信します。「毎日」を指定すると1日1回受信します。その他、「毎回」「月曜」などの指定もできます。 |
| 次回受信 | 次回の受信操作のときに「受信」するか「非受信」にするか指定できます。 |
| 蓄積 | ONにすると受信する度に新しいファイルを作成します。Webページの内容を受信の都度、保存しておくことができます。 |
フォームにも対応していますので、WZ Mobileで検索サイトを使用できます。
フォームの内容を入力するには、ファイル一覧で入力するページを選んで[Enter]キーを押し、Webページの内容を最大化表示にします。
テキストボックスをタップするとテキストの入力画面になります。チェックボックスをタップするとON/OFFを切り替えます。
フォームの内容を入力して[(送信)]をタップすると、フォーム送信のURLをWZ Mobileが自動的に作成して一覧に追加して、次回に受信されます。
WebページのハイパーリンクやJPEGイメージなどをタップすると、リンク先のページやJPEGイメージのURLが一覧に追加され、次回に受信します。
JPEGイメージを受信すると、プレビュー画面に画像を表示します。
バイナリファイルは、添付ファイルとして受信します。テキストや画像のプレビュー表示や、名前を付けてファイルに保存ができます。
電話番号をクリックすると、電話がかけられます。電話をかける前に番号の確認がなされます。この機能はエディタで開いた文章でも働きます。
次の電話番号表記に対応しています。
03-1234-5678 090-1234-5678 184-090-1234-5678 186-090-1234-5678 07972-2-1234
JAVAスクリプトなどのスクリプト言語、複雑な表組み、スタイルシート、一部のHTMLタグには対応していません。正常に表示できない場合があります。
RSSの受信
ウェブフォルダは、RSSリーダーとしても使用できます。
「Web受信」ダイアログでのURLの入力画面において、RSSのURLを入力し、「受信頻度」に「毎回」を指定します。
RSSを受信すると、「ファイル内容」に新着一覧を表示します。まだ受信していないページは「未」と表示されます。タップすると次回受信するWebページに追加され、次回受信後に読むことができます。
RSSは「ファイル一覧」に[約]マークで表示されます。
※Atomには対応していません。
フォームやブログの編集
ウェブフォルダは、フォームを使った掲示板やブログの投稿内容の作成をオフラインでおこなえます。
次の操作をおこないます。
1.ウェブフォルダで、掲示板やブログの投稿フォームのページを受信して、インターネットへの接続を切る。
2.[Enter]キーを押し、編集モードに入る。
3.フォームのテキスト入力欄で[Enter]キーを押すかタップ。
タイトルや本文を入力するエディタが開く。文章を入力して[OK]。
4.チェックボックスやラジオボタンは、タップまたはカーソルを合わせて[Enter]でON/OFF。
5.「送信する」ボタンを押して投稿。下書きのままにしたい場合は[OK]を押す。
※注意
-
フォームのページを受信してから、投稿が完了するまではWZ Mobileを終了しないでください。WZ Mobileを終了してしまうとメモリに記憶している情報がクリアされるため、掲示板やブログによっては投稿に失敗する可能性があります。投稿に失敗しても作成した投稿内容は失われず再利用できます。再度フォームのページを受信し、フォームの内容にセットして投稿します。
IEの設定でクッキーを有効にしていないと投稿できない場合があります。
オフラインのフォーム投稿機能は、ココログ、ライブドア、楽天、goo、seesaa、Yahooのブログに対応しています。将来、仕様変更されたときには、投稿ができなくなる可能性があります。
ログインの際に「通常」(http)か「セキュア」(https)が選べるブログは、「セキュア」でログインします。
「(送信)」ボタンは、WZ Mobileがフォーム受信時に自動追加したボタンです。送信ボタンが初めから付いているフォームでは、そのボタンを押します。
ノートフォルダの使い方
「フォルダ一覧」で「ノート」フォルダを選択し、「ノート」メニューから「新規作成」コマンドを実行すると、件名と本文入力の画面になります。件名と本文を入力して[OK]すると、通常画面に戻って作成した文書が一覧に入ります。
件名を省略すると、本文の一行目の内容が件名として一覧に表示されます。
カレンダー表示中(「メニュー」から「表示|カレンダー表示」を選択)に新規作成をすると、カレンダーの日付が付いた文書として作成されます。予定表や日記として使うには、カレンダー表示から新規作成をします。
「新規作成」コマンドの代わりに「ノート」メニューから「コメント」コマンドを実行すると、メールのスレッドと同じように文書の関連付けができます。
メールの蓄積管理
受信したメールや作成した文書は日付によって月単位で管理され、1月以上経過したものは一覧に表示されなくなります。
最近のメールだけを表示するので、必要なメールを早く探せます。
※先先月以前の日付のメールを非表示にします。
※Windows Mobileの日付が正確でないと、正常な動作ができないのでご注意ください。
「自動リムーブ」をオンにして、1月以上経過したメールを自動的に削除することも可能です。
自動リムーブを使えば、Windows Mobileの本体メモリにベースフォルダを作成して長期間の運用ができます。
「メール」メニューから「フォルダの設定」を実行して「フォルダの設定」ダイアログから設定します。
1月以上前のメールを表示する設定も可能です。「フォルダの設定」ダイアログで「1ヶ月前まで表示」をOFFにします。
必要に応じて「X年前まで表示」「X年後まで表示」の設定を変更します。
「X年前まで表示」の設定は、フォルダの内容のうち日付が現在からX年前までのファイルを表示します。
「X年後まで表示」の設定は、フォルダの内容のうち日付が現在からX年先までのファイルを表示します。
メールは「受信した日付」、文書は「編集した日付」で管理されます。
保留のメール、未送信のメール、タスクやマークフラグが付いたメールや文書は、日付にかかわらず一覧に表示します。自動リムーブの対象にもなりません。
ファイルのプロパティ
受信したメールや作成した文書には、「タスク」「保留」「マーク」「済」のフラグをつけることができます。
ファイル一覧でフラグをつけるメールを選択して、「メニュー」から「ファイル|プロパティ」コマンドを実行します。
「メニュー」から「検索」メニューを選んで、フラグをつけたメールの絞込み表示がおこなえます。
「送信」を選ぶと、「送信」フラグがONのメールを一覧に表示します。
「タスク」を選ぶと、「タスク」「保留」フラグがONのメールを一覧に表示します。
「マーク」を選ぶと、「マーク」フラグがONのメールを一覧に表示します。
「絞込みの解除」を選ぶと、通常表示に戻ります。
フォルダ一覧に、フォルダ内のフラグの付いたファイル数が表示されます。
「タスク」「保留」は赤色、「未読」は青色、「未送信メール数」は緑色で表示されます。
絞込み表示
ファイル一覧をタップしてから、英文字や日本語を入力すると、入力した文字で一覧の絞込み表示ができます。
受信したメールのE-Mailアドレス、件名、Webページのアドレスで絞込みが可能です。文字の入力に追随して絞り込んでいきます。入力を間違えた場合は[BS]キーで1文字戻ります。
「メニュー」から「検索|一覧」コマンドを実行して、ダイアログで絞込み文字を入力することもできます。
絞込みを削除するには[ESC]キーを押すか、「メニュー」から「検索|絞込みの解除」コマンドを選ぶと通常表示に戻ります。
メールや文書の内容で絞り込むには、「メニュー」から「検索|内容」コマンドを使います。
振り分け
メールやノートの内容で、各フォルダに振り分けができます。
メールを振り分けるには、振り分け先のフォルダを「メール振り分けフォルダ」として予め作成しておきます。
手動操作の振り分けと、受信時の自動振り分けができます。
振り分けをするには、まず条件を設定する必要があります。設定した条件は記憶され、後で呼び出せます。振り分けの条件の数に制限はありません。
「メニュー」から「ツール|振り分け」コマンドを選び、「振り分け一覧」ダイアログを表示します。初期状態では「標準」です。
「振り分け一覧」ダイアログで「新規」ボタンを押すと、新しく「標準」とは別の条件を追加できます。
「編集」ボタンを押すと「振り分け-名前」ダイアログになり、振り分けの内容を登録できます。
「追加」ボタンを押すと条件が1つ入力されます。条件は、「使用する」と「条件」と「移動先」の組になっています。
「使用する」は通常はONにします。一時的に条件を無効にするときにOFFにします。
「条件」には検索文字列を指定します。▼をタップすると「検索」ダイアログが開いて検索文字列を指定できます。差出人や件名で検索をするには、「メッセージヘッダの検索」をONにしてから、検索に"From: email@address"や"Subject: [pwz-ml]"などと指定します。この場合、差出人にemail@addressや、件名に[pwz-ml]が含まれるメールがマッチします。
検索条件には複雑なAND,OR検索を使うことができます。「検索」ダイアログで[追加]や[操作]ボタンで指定します。
「移動先」には「条件」で指定した検索がマッチしたメールの移動先フォルダを指定します。
「追加」ボタンを再度押すと、別の条件を入力できます。
登録が終わったら、「振り分け一覧」ダイアログで「実行」ボタンを押すと振り分けされます。
メール受信時に振り分けをおこなうには、メールフォルダの「アカウントのプロパティ」ダイアログの「送受信」タブの「振り分ける」をONにして、「振り分けルール」に条件を選んで[OK]します。
メールやノートのコピー(カットアンドペースト)
クリップボードを経由したファイルのコピーや移動ができます。
1.コピーするメールをファイル一覧で選択。
2.「メニュー」から「ファイル|コピー」コマンドを実行。
3.コピー先のフォルダへ移動。
4.「メニュー」から「ファイル|貼り付け」コマンドを実行。
2の操作で「ファイル|切り取り」コマンドを実行すると、ファイルの移動ができます。
メールフォルダの左メニュー
| 新規作成 | 新しいメールを作成します。 |
| 返信 | ファイル一覧で選択したメールに返信のメールを作成します。 |
| 転送 | ファイル一覧で選択したメールの転送メールを作成します。 |
| プロパティ | メールの属性を変更するダイアログを表示します。 |
| Boardへ | メールの差出人と件名をBoardへ追加します。「メール内容」から実行すると、選択内容・URL・段落内容をBoardへ追加します。 |
| 削除 | ファイル一覧で選択したメールを削除します。 |
| アカウントの設定 | メールサーバの設定をおこないます。 |
| フォルダの設定 | フォルダの設定をおこないます。 |
| 全てを既読に | フォルダ内のすべての新着フラグをクリアします。 |
| 送信 | 「送信」フラグのメールを送信します。子フォルダは送信しません。 |
| 受信 | メールを受信します。子フォルダは受信しません。 |
詳細サブメニュー
| ヘッダーを表示 | ファイル一覧で選択したメールのヘッダ情報を表示します。 |
| 差出人へメール | 差出人を宛先とする返信メールを作成します。 |
| 全メールを受信 | サーバに残っている全メールを受信します。 |
| ヘッダーの再評価 | メールの文字コードや添付ファイルを再評価します。文字化け・ヘッダ不良のメールを手作業で編集修復して、コマンドを実行すると内容が読めることがあります。 |
| 重複メールを削除 | メッセージIDと差出人と件名が同じメールを一番サイズが大きなもの1通を残して、ごみ箱に入れます。 |
| 添付を削除 | メールの添付ファイルを削除します。 |
ウェブフォルダの左メニュー
| 次回受信 | ファイル一覧で選択したページを次回受信にセットします。 |
| URLの入力 | 受信するWebページのアドレスを指定します。 |
| プロパティ | 受信ページの属性を変更するダイアログを表示します。 |
| Boardへ | WebのURLと件名をBoardへ追加します。「Webページの内容」から実行すると、選択内容・URL・段落内容をBoardへ追加します。 |
| 削除 | ファイル一覧で選択したページを削除します。 |
| 表の折り返し | ウェブページの横長の表を、折り返して表示する/しないを切り替えます。 |
| リンクの詳細 | PNG,GIFイメージのファイル名やリンク先の表示する/しないを切り替えます。 |
| ブラウザで開く | ファイル一覧で選択したページをブラウザで表示します。ページの内容はブラウザで受信して表示します。 |
| ブラウザで表示 | ファイル一覧で選択したページをブラウザで表示します。ページの内容はWZ Mobileからブラウザへ渡します。 |
| フォルダの設定 | Webフォルダの設定を行ないます。 |
| 全てを既読に | フォルダ内のすべての新着フラグをクリアします。 |
| 受信 | Webページを受信します。子フォルダは受信しません。 |
ノートフォルダの左メニュー
| 新規作成 | 新しいファイルを作成します。 |
| コメント | 一覧で選択したファイルに、コメントを作成します。 |
| プロパティ | ファイルの属性を変更するダイアログを表示します。 |
| Boardへ | ノートの件名をBoardへ追加します。「ノートの内容」から実行すると、選択内容・URL・段落内容をBoardへ追加します。 |
| 削除 | 一覧で選択したファイルを削除します。 |
| フォルダの設定 | フォルダの設定を行ないます。 |
![]()