1. インストールとアクティベーション
-
「WZモバイル 1.0/2.0」のテクニカルサポートと再アクティベーションは、
2009年12月15日に終了しました。
ダウンロードしたセットアップファイルをモバイル端末(W-ZERO3)の任意のフォルダにコピーし、モバイル端末上でファイルエクスプローラを操作してこのファイルを実行してください。
使用許諾契約証が表示されますので、最後まで読んだ上で、セットアップを開始してください。
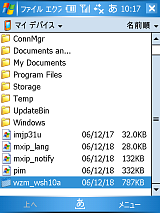 |
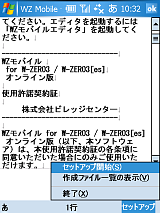 |
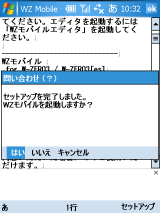 |
| マイデバイスにコピーしたセットアップファイルを実行してください。 | 右ソフトキーを押して「セットアップ開始」を実行します。 | WZモバイルを起動するために「はい」を選択してください。 |
セットアップが完了した後、問い合わせに「はい」で答えるとWZモバイルを自動起動します。
WZモバイルが始めて起動されると、「アクティベーション」画面が開き、「30日間の試用」もしくは「ライセンス購入済み」を選択することができます。
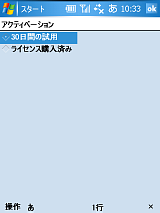 |
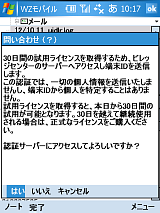 |
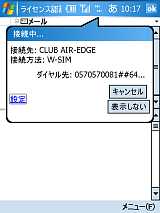 |
| 「30日間の試用」を選択します。 | 認証サーバーへのアクセス確認が開きます。「はい」を選択してください。 | ダイアルアップが開始され、認証サーバーへの接続がおこなわれます。 |
 |
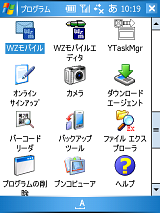 |
|
| 「はい」を選択して閉じてください。 | スタートメニューの「プログラム」からWZモバイルを再起動してください。 |
ここで、WZモバイルはいったん終了します。スタートメニューのプログラムから「WZモバイル」を選択することで再起動してください。
セットアップ完了後、セットアップファイルは不要ですので、ファイルエクスプローラを操作して削除してください。
再アクティベーション
次の場合に、再度のアクティベーションが必要になります。
-
モバイル端末をフルリセットしたとき、あるいは、WZモバイルを一度削除して再インストールしたときは、アクティベーションを再度実行してください。
オプションを追加購入したときは、登録情報画面の「再アクティベーション」を実行してください。認証サーバーから追加購入分のライセンスがダウンロードされ、機能が有効になります。
スタートメニューのアイコン
セットアップによって、スタートメニューの「プログラム」に、「WZタスク」、「WZモバイル」、「WZモバイルエディタ」の各アイコンが登録されています。
今後、WZモバイルを起動するためには、スタートメニューからアイコンを選択してください。
 WZモバイル WZモバイル |
WZモバイル本体です。メールクライアント、RSSテキストブラウザ、文書管理を利用するにはこのプログラムを起動してください。 |
|---|---|
 WZモバイルエディタ WZモバイルエディタ |
タブ形式のマルチファイル エディタです。 拡張子.txtのテキストファイルを閲覧したり編集したりするのに利用できます。 |
 WZタスク WZタスク |
付属ユーティリティのタスクマネージャです。 メモリ上のプログラムを終了したり、使用タスクを切り替えるのに利用できます。 |
また、ショートカットアイコンのプロパティに、起動オプションを指定して作成することで、その他の動作をさせることも可能です。
| アイコン名称 | 動作 | コマンドライン |
|---|---|---|
| WZモバイル | WZモバイル(メーラー)の起動 | "\Program Files\wzmobile\wzmain.exe" |
| WZモバイルエディタ | タブエディタの起動 | "\Program Files\wzmobile\wzmobile.exe" |
| WZタスク | タスクマネージャの起動 | "\Program Files\wzmobile\wztask.exe" |
| フォルダ "PDX" でメールの受信 | "\Program Files\wzmobile\wzmobile.exe" @mailer -recv("PDX") | |
| フォルダ "予定表" を指定して、WZモバイルを起動 | "\Program Files\wzmobile\wzmobile.exe" @mailer -jump("予定表") | |
| メールアドレス who@where.com へ新規メール作成 | "\Program Files\wzmobile\wzmobile.exe" @mailer -mailto("who@where.com") | |
| フォルダ一覧の状態で、WZモバイルを起動 | "\Program Files\wzmobile\wzmobile.exe" @mailer -folder | |
| ファイラーを起動 | "\Program Files\wzmobile\wzmobile.exe" @filer |
ショートカットアイコンのプロパティを編集するには、GSFinder+ for HTC Universa などプロパティ編集のできるファイル管理ソフトや、標準ファイルエクスプローラに機能を追加する File Explorer Extension などを利用してください。
アンインストールの方法
WZモバイルをアンインストールするには、\Program Files に作成された wzmobile をフォルダごと削除してください。
レジストリデータなどは作成していませんので、それだけで全て削除されます。
ショートカットアイコンを削除するには、\Windows\スタートメニュー\プログラム フォルダから、不要なアイコンを選んで削除してください。
また、メールのログフォルダは、mailbase.mbx という名前です。通常はMy Documentsフォルダに作成されています。メールログが必要なければ、これもフォルダごと削除してください。
ベースフォルダの選択
改めてWZモバイルが起動されると、「メーラーの基本設定」としてベースフォルダを作成する場所の選択が開きます。
通常はこのままで OK してください。\My Documents にベースフォルダを作成します。
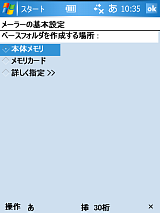 |
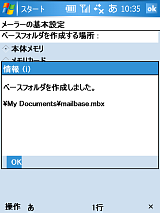 |
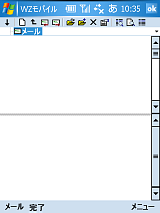 |
| 初めて起動したときは、ベースフォルダの設定画面が開きます。 | 本体メモリのままOKすると、\My Document にベースフォルダを作成します。 | WZモバイルの初期画面が開きます。 |
WZモバイルの基本設定
右ソフトキーを押し、メニューから「画面」サブメニューの「基本設定(S)...」を実行してください。
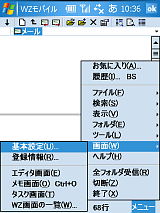 |
 |
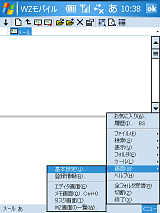 |
| 右ソフトキーから「画面」サブメニューの「基本設定」を実行します。 | 基本フォントや接続設定をおこなってください。 | 基本フォントサイズを変更すると、画面を大きく使ったり、逆に文字を大きく表示したりすることができます。 |
| メニュー | デフォルト | 説明 |
|---|---|---|
| 基本フォントサイズ | 9 | メニューフォントのサイズ |
| アプリ画面のOK動作 | 隠す | 閉じるを選択すると、[OK]ボタンを押したときに、アプリケーションを終了することができます。デフォルトではアプリケーションは終了せずメモリに残ります。 |
| 太字で表示 | ON | メニューフォントを太字で表示します。 |
| キー定義 | Windows標準 | VZライクやMIFESライクのキー定義を選択することができます。 |
| アドレス帳 | 連絡先を使用 | Windows Mobile標準のアドレス帳と、アドレスデータを共有します。 |
| 新着通知 | なし | WAVファイルを指定して、メール受信時に新着に音を鳴らすことができます。 |
| 送受信完了 | 接続を続ける | バッテリー寿命を延ばすには、「切断する」を選択してください。 |
![]()

