2. メールアカウントの設定
右ソフトキーを押して「メール」メニューから「アカウントの設定」を選択してください。
カーソルキーの下を押して「メールアドレス」を選択しアクションキーを押すと、名前とe-mailアドレスの入力画面が開きます。ご自分の名前とメールアドレスを入力してOKしてください。
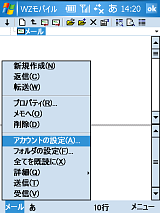 |
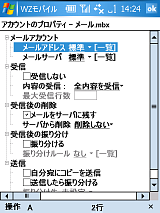 |
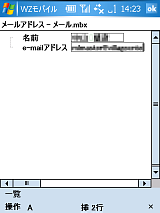 |
| 右ソフトメニューから「アカウントの設定」を実行します。 | 「メールアドレス」を選択してアクションキーを押します。 | メール送信に使う名前をメールアドレスを入力したらOKを押します。 |
同様にして、メールサーバーの各項目のプロバイダ資料を確認して設定してください。メールの送受信をおこなうには、最低限、「メールアドレス」と「メールサーバー」の2つの画面の設定を埋めなければなりません。
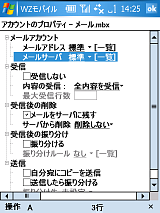 |
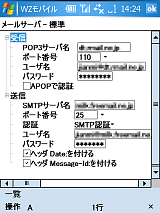 |
|
| 「メールサーバー」を選択してアクションキーを押します。 | プロバイダ資料を確認の上、注意深く入力してください。 |
メールアドレス画面とメールサーバー画面の各設定が完了したら、OKボタンで設定画面を閉じ、WZモバイルのメイン画面まで戻ります。
メールの受信
最初にメールの受信を確認します。メール受信に失敗した場合は、上記メールサーバー設定画面の「受信」の「POP3サーバー名」から「APOPで認証」までの5項目のどこかに間違いがあると考えてください。
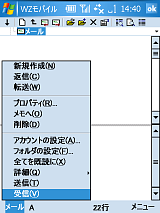 |
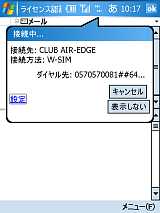 |
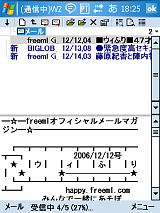 |
| 左ソフトメニューから「受信」を実行します。 | CLUB AIR-EDGEへの接続が開始されます。 | 接続が完了すると、サーバーのメールを順に読み取ります。 |
メールの受信が完了すると、画面最下行のメッセージには、
受信49 送信0
というように受信したメールの数が表示されます。
送受信に失敗した場合の確認方法
受信完了メッセージが「受信0 送信0」となってしまう場合、メールサーバー設定に何かミスがあると考えられます。画面が小さいですから、スペルミスとともに、全角文字と半角文字の違いを十分に確認してください。
原因がつかみにくいときは、右ソフトメニューの「表示」サブメニューから「ステータスウィンドウ(S)」を選択し、これにチェックマークをつけてください。
それまでの送受信中の経過を示すログを確認することができます。
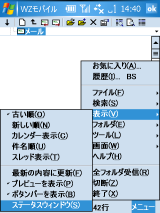 |
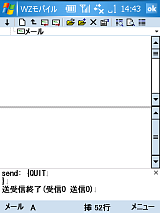 |
|
| 右ソフトメニューの「表示」から「ステータスウィンドウ」を選択します。 | 下部にステータスウィンドウが表示され、送受信のログをたどることができます。。 |
ステータスウィンドウをタップしたら、カーソルの上を押して、ログを上方向に遡って確認してみてください。
「POP3サーバー(〜)が見つかりません」というようなメッセージが残っていれば、POP3サーバーのアドレスにタイプミスがあります。「パスワードが違う」という場合には、ユーザー名とパスワードの両方を確認してください。
メールの送信についても、送信テスト用にメールを新規作成して試してください。
メールの送信に失敗する場合は、メールサーバー設定画面の「送信」の「SMTPサーバー名」から「パスワード」までの5項目のどこかに間違いがあると考えてください。
複数のメールアカウントの追加
複数のメールアカウントを使い分けるにはフォルダを追加します。
フォルダ一覧(上部の「メール」と表示されている欄)にフォーカスを移しアクションキーを押してください。フォルダ一覧の画面が開きます。
※フォーカスがメール一覧やプレビューにあるときは、カーソルキーの左右操作でフォーカスが移ります。
以下の手順で新しいメールフォルダを作成してください。
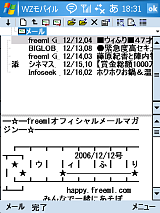 |
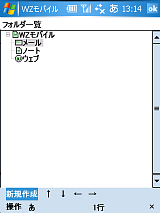 |
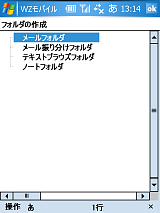 |
| フォルダ一覧にフォーカスを移してアクションキーを押します。 | フォルダ一覧の「新規作成」をタップしてください。 | メールフォルダを選択してOKボタンを押します。 |
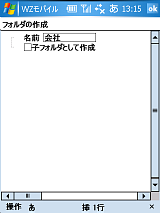 |
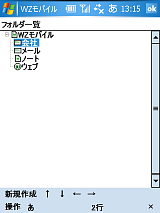 |
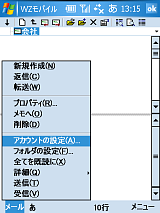 |
| 新しいメールフォルダの名前を自由に入力してOKします。 | 一覧に追加された新しいフォルダを選択してOKします。 | 左ソフトメニューから「アカウントの設定」を選択してください。 |
最初のメールアカウントの設定と同様に、「メールアドレス」と「メールサーバー」を設定してください。会社.mbxと表示された部分でアクションキーを押すかタップすれば、メールアドレスやメールサーバーの設定画面を開くことができます。
 |
 |
|
| 「会社.mbx▼」の部分をタップするか、アクションキーを押すと… | サーバー設定画面が開きます。 |
pdxメールの設定
pdxメールをWZモバイルで受信するように設定するには、最初にWILLCOMのオンラインサインアップを実施して、メールアカウントの設定を確認します。
W-ZERO3のスタートメニューから「オンラインサインアップ」を選択して実行してください。
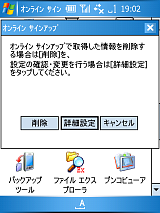 |
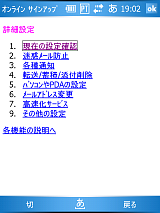 |
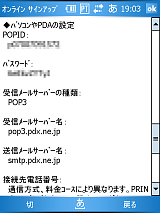 |
| 「詳細設定」ボタンを選択します。 | 「現在の設定確認」を選択します。 | POPIDとパスワードを確認します。 |
現在の設定確認ページの下のほうにPOPIDとパスワードがあります。正確にメモを取って控えてください。
WZモバイルの「アカウントの設定」では次のように設定します。
2つ目のメールアカウントとして追加登録するには、複数のメールアカウントの追加を参照して、新しいメールアカウントのフォルダを作成してください。
| 名前 | (自分の名前) |
| e-mailアドレス | ******@**.pdx.ne.jp (自分のアドレス) |
| 受信 | POP3サーバ名 | localhost または localhost@ws003 (※注) |
| ポート番号 | 110 | |
| ユーザー名 | (オンラインサインアップで確認) | |
| パスワード | (オンラインサインアップで確認) | |
| APOPで認証 | チェックなし | |
| 送信 | SMTPサーバ名 | bsmtp.pdx.ne.jp |
| ポート番号 | 25 | |
| 認証 | POP認証 | |
| ユーザー名 | (空欄) | |
| パスワード | (空欄) | |
| ヘッダ Date:を付ける | (任意) | |
| ヘッダMessage-Idを付ける | (任意) |
なお、W-ZEORO3の初期状態では、pdxメールはW-ZERO3メールで自動受信され、その際にサーバーから削除されるようになっています。このままの状態では、上記設定をおこなってもWZモバイル側では一切メールの受信がされません。
W-ZERO3側の自動受信を解除するか、サーバーにメールを残す設定をおこなってください。
WS003SH
「設定」→「Eメール(ウィルコム)」→「自動受信する」のチェックをはずす
WS007SH
「設定」→「電話」→「その他」→「メールプロキシ」→「自動受信する」のチェックをはずす
pdxメールをサーバーに残す設定にすると、すぐにメールフォルダが一杯になり、送信してくれた相手の人にエラーメールが返ることになりますのでご注意ください。
なお、WZメールにpdxメールの自動受信機能はありません。FAQを参照してください。
※注
WS003SHでpdxメールを受信しようとすると、サーバーから終了メッセージが正常に返ってこなかったり、サーバーが通信途中で中断したりしてしまうことがあり、最後までメールを読み出すためには受信操作を繰り返す必要があります。
サーバー名を「localhost@ws003」と指定すると、サーバーの異常中断に応じ、自動的に接続を繰り返す対応をWZモバイル側でおこないます。正常にpdxメールを受信できないときに、この指定を試してください。
![]()

