7. テキストエディタ
テキストファイルとの関連付け
拡張子txtのテキストファイルは、Windows Mobileの標準ではWord Mobileに関連付けられています。WZモバイルエディタを導入したら、最初にこの関連付けを変更しましょう。
テキストファイルとの関連付けは、WZモバイルエディタの「拡張子を関連付け」機能でおこないます。
"normal1"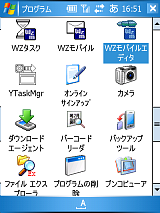 |
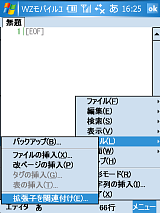 |
 |
| スタートメニューの「プログラム」から、WZモバイルエディタを起動します。 | エディタが起動したら、右ソフトキーから [ツール]-[拡張子を関連付け] を実行します。 | 「txtファイルを開く」にチェックを入れて、OKで閉じてください。 |
以上の操作で、ファイルエクスプローラからテキストファイルをWZモバイルエディタで開くことができるようになります。
ファイラーの利用
My Documents 以外のフォルダで、しかも拡張子 .txt ではないテキストファイルを頻繁に編集するなら、ファイラーを利用してください。どんなファイルでも素早くWZモバイルエディタでファイルオープンできるようになります。
ファイラーは、エディタ画面から [メニュー]-[画面]-[ファイラー画面] で呼び出すことができます。画面構成は、上からフォルダ一覧、ファイル一覧、そして、ファイル内容のプレビュー画面です。
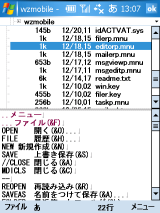 |
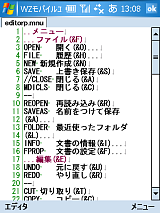 |
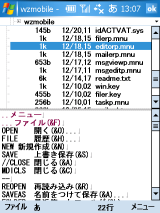 |
| ファイル内容をプレビューで確認しながらファイルを探しすこができます。 | ファイラーでアクションキー(Enterキー)を押すと、選択したファイルでエディタが起動します。 | エディタをOKボタンで閉じる(最小化する)と、再びファイラー画面に戻ります。 |
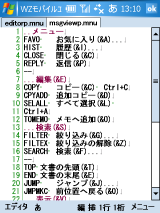 |
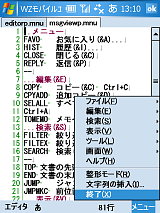 |
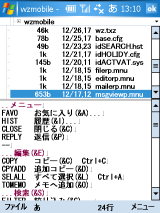 |
| 別のファイルでアクションキー(Enterキー)を押すと、エディタに新しいタブが加わり2つめのファイルが開きます。 | タブを切り替えると、複数のファイルを交互に閲覧・編集できます。編集を終了するときは[メニュー]-[終了] を選択してください。 | エディタをメニューで終了しても、再びファイラー画面に戻ります。 |
また、ファイラーには2画面状態にしてファイル操作をおこなう機能もあります。詳しくは オンラインヘルプ を参照してください。
ファイラーのショートカット作成
ファイラーは、wzmobile.exeに起動オプション @filer を追加すると起動します。プログラムランチャソフトに登録したり、“\Windows\スタート メニュー\プログラム”にショートカットを作成して利用してください。
ファイラーのショートカット:
"\Program Files\wzmobile\wzmobile.exe" @filer
ファイルの自動保存
モバイル端末での使用を前提に、WZモバイルエディタでは PC 向けソフトウェアとは異なるファイル保存の仕様となっています。以下にご留意ください。
| WZモバイル | PC向け WZエディタ | |
|---|---|---|
| 終了ボタン | [OK]ボタンではアプリケーションは終了せず、最小化します。 | 編集ファイルの保存確認の上、アプリケーションを終了します。 |
| メニューからの 終了 |
編集ファイルの保存確認の上、アプリケーションを終了します。 | |
| 他のソフトによる終了命令 | 確認なしで上書き保存し、アプリケーションを終了します。 | |
| リセット シャットダウン |
編集状態は失われます。 | 編集状態は失われますが、自動保存による復元が可能です。 |
「他のソフトによる終了命令」とは、「実行中のプログラム一覧」からのプログラム終了や、その他のタスクマネージャ系ソフトウェアによるプログラム終了です。
モバイル端末では、メモ書きなどを編集し、保存をしないまま開きっぱなしにして、そのまま他のプリケーションの裏に隠れてしまうことは良くあります。タスク管理ソフトを使って、隠れているプログラムを無造作に終了させたときに、WZモバイルは編集ファイルを保存して終了するように配慮しています。
編集したファイルを保存せずに破棄したいときには、OKボタンで最小化するのではなく、メニューから終了させて、保存せずに破棄終了を選択するようにしてください。
ファイル拡張子ごとの設定
拡張子 .txt のファイルで、エディタの設定画面を開いてみましょう。
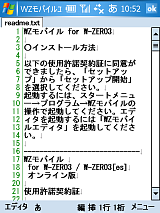 |
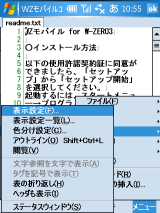 |
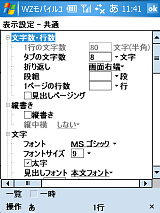 |
| 拡張子 .txt のファイルを開きます。画面は wzmobile フォルダの readme.txt です。 | 右ソフトメニューから [表示]-[表示設定] を選択します。 | 「表示設定 - 共通」の画面が開きます。 |
 |
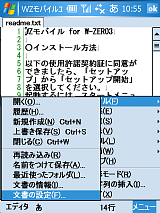 |
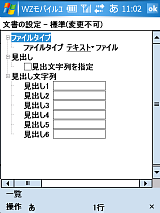 |
| 画面の色などもここで設定できます。 | また、[ファイル]-[文書の設定] を選択すると…… | 見出し文字列の設定画面が開きます。ただし、標準の設定は変更できません。 |
WZモバイルエディタの標準設定では、ファイルを読み込んでいない無題の状態でも、拡張子 .txt のファイルを読み込んでいる状態でも、「共通」の表示設定と「標準」の文書設定が使われるようになっています。
WZモバイルエディタをメモ書き程度にしか使わないなら、このままで構いませんが、「エディタとして購入」して本格的に使われるのなら、テキスト専用の設定を分離しておきましょう。
そうしないと、テキスト向けに「共通」設定を変更したときに、他の文書設定にも影響が出てしまうからです。
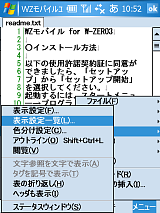 |
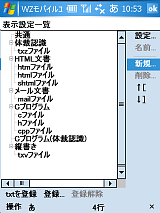 |
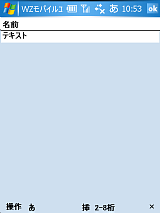 |
| 拡張子 .txt のファイルで、[メニュー]-[表示]-[表示設定一覧] を選択します。 | 「表示設定一覧」が開いたら、「新規」をタップしてください。 | 設定の名前として「テキスト」と入力し、OKします。 |
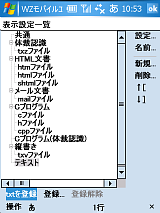 |
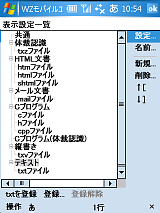 |
 |
| 一覧に新しい設定「テキスト」が追加されます。ここで「.txtを登録」をタップします。 | 設定「テキスト」に拡張子「.txt」が関連付けられました。 | 「設定」をタップして表示設定を開くと、各項目の頭に「共通」または「専用」の区分けが付くようになりました。 |
こうして、拡張子 .txt にも専用の設定を与えてあげると、各設定項目を「共通」か「専用」かに分けることができるようになります。
エディタ全体で共通の値として設定したいときは「共通」に、テキストファイルでだけ有効にしたい値は「専用」と指定して設定できます。
![]()

