ファイル
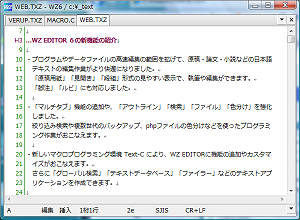 |
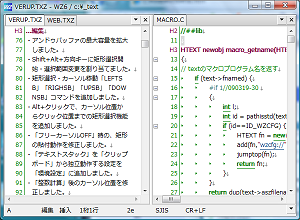 |
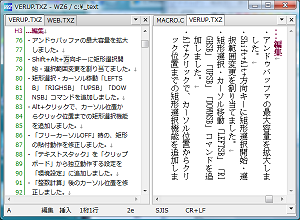 |
| タブ表示 [詳細] 複数のファイルをタブで同時に開きます |
マルチタブ [詳細] 画面を分割してファイルを2つ並べて編集できます |
多重化 [詳細] 縦書きと横書きを同時に編集できます |
 |
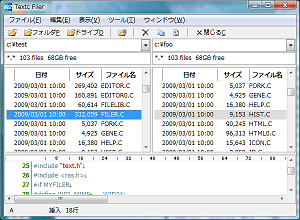 |
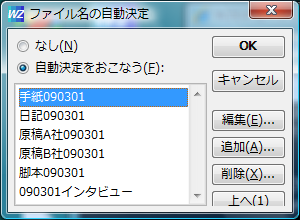 |
| テキストオープンダイアログ [詳細] 内容一覧表示・プレビュー・グローバル検索ができます |
ファイラー [詳細] キーボード操作でフォルダの2画面表示をします |
ファイル名の自動決定 [詳細] ファイル名を任意の書式で自動作成できます |
 |
 |
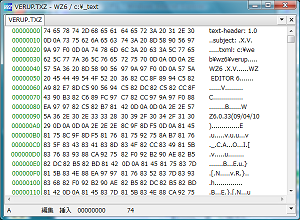 |
| 文書スタイル [詳細] 文書の用途別に編集の設定を登録できます |
イメージ表示 [詳細] テキストと図や写真を並べて編集できます |
バイナリ編集 [詳細] データファイルを16進数表示で編集します |
| 部分読み込み [詳細] 100MBを超えるファイルの編集に対応します |
フォルダ内の検索 [詳細] 検索語の指定だけで簡単にファイルの検索ができます |
ファイルの履歴 [詳細] 最近使った200個を記憶し、不要な履歴は削除できます |
| ファイル登録ツール [詳細] よく使うファイルを登録して素早く開けます |
プロジェクト [詳細] よく使うファイルの組み合わせを記憶します |
プロファイル [詳細] 最近使った100ファイルの編集位置を記憶します |
| バックアップの複数作成 [詳細] ファイル保存の度に複数の世代を保存します |
自動保存 [詳細] PCの電源OFFで閉じた文書をバックアップします |
前回終了時の復元 [詳細] 終了時に開いていたファイルを復元します |
| SDI表示 [詳細] タブを別ウィンドウに独立表示します |
全画面表示 [詳細] タイトルバーを消して全画面表示します |
位置の記憶復元 [詳細] ウィンドウ位置とサイズの組み合わせを記憶します |
タブ表示
WZ6では1枚のアプリケーションウィンドウで、複数のファイルを「タブ」で開きます。
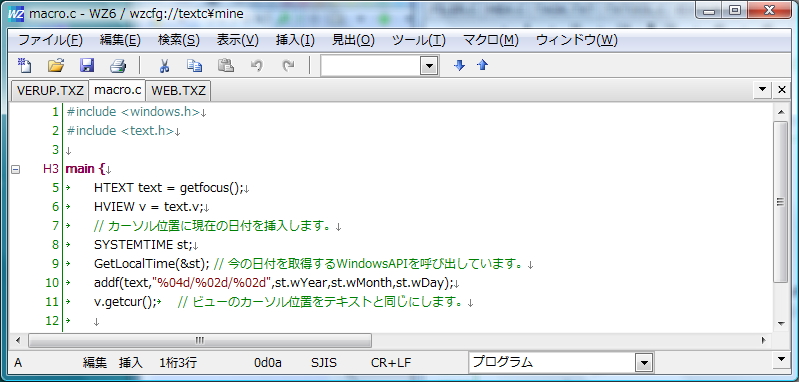
タブを切り替えるには、次の操作方法があります。
-
切り替え先のタブをマウスでクリック。
[Ctrl+Tab]キーを目的のタブになるまで数回押す。
「ウィンドウ」メニューから「一覧」を実行し、ファイルの一覧から選択。
「ウィンドウ」メニューから「前後のタブ切替」を実行。
[戻る][進む]キーを押す。最近使ったタブ順で切り替わります。
タブの表示は、「折り返し複数行」と「常時1行」に対応しています。「環境設定」ダイアログの「タブ」で設定をおこないます。
マルチタブ
「マルチタブ」は、WZ6のウィンドウを上下や左右に分割し、それぞれにファイルを表示する機能です。
2つのファイルを並べて編集作業がおこなえます。
「マルチタブ」にするには、「ウィンドウ」メニューから「分割ビューの切替」を実行します。画面が左右に分割されます。再度実行すると上下に分割されます。さらに実行すると元の1ウィンドウに戻ります。
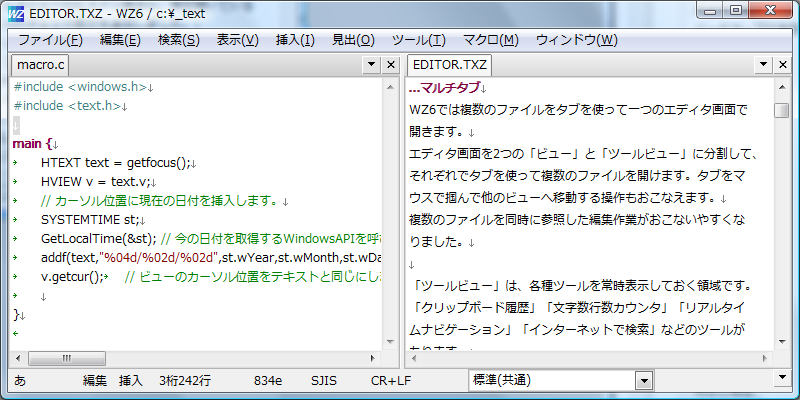
片側のファイルを、反対側へ移動することも可能です。次の操作をおこないます。
-
移動するタブをマウスでクリック。
マウスボタンを離さずに、移動先へマウスカーソルを移動。
マウスボタンを離す。
多重化
「多重化」は、ファイルを複数のタブで表示して編集をおこなう機能です。
「2箇所の同時表示」「縦書きと横書きの同時表示」「通常表示と印刷プレビューの同時表示」がおこなえます。
「多重化」をおこなうには、「ウィンドウ」メニューから「多重化」を実行します。
■多重化
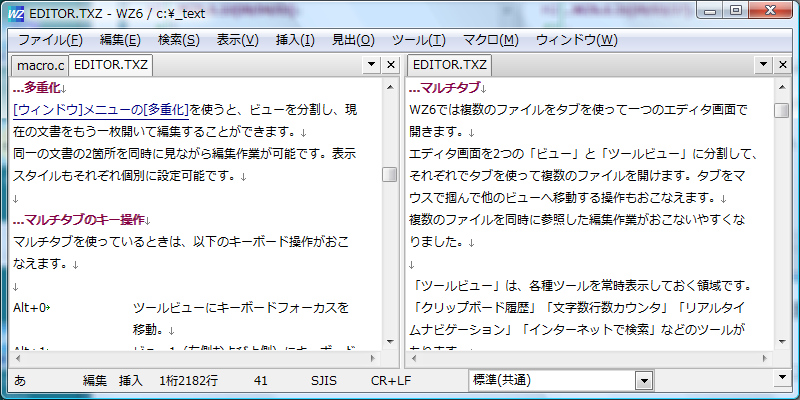
「ウィンドウ」メニューの「多重化のカーソル位置を同期」コマンドを使うと、それぞれのタブのカーソル位置の同期のON/OFFが指定できます。
-
「2箇所の同時表示」の場合は、OFFにします。
「縦書きと横書きを同時表示」の場合は、ONにします。横書きで文字入力すると、すぐに縦書きに反映されます。
■縦書きと横書きの同時表示
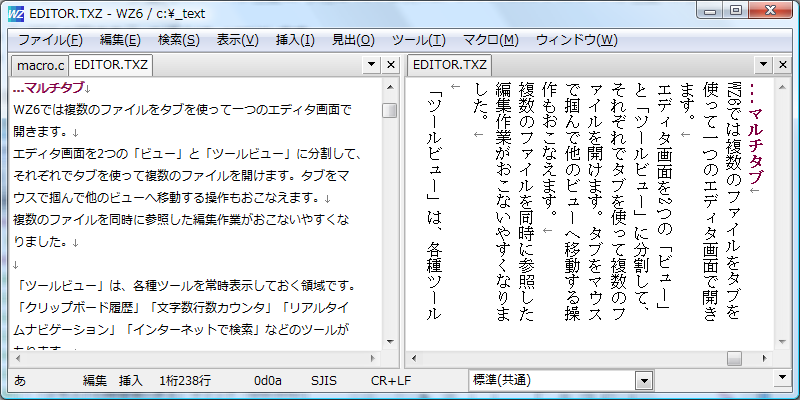
テキストオープンダイアログ
「テキストオープンダイログ」は、テキストファイルを開くことに特化した、WZ6専用のファイルオープンダイアログです。
「テキストオープンダイログ」を開くには、「ファイル」メニューの「開く」サブメニューから「テキストオープンダイアログで開く」を実行します。
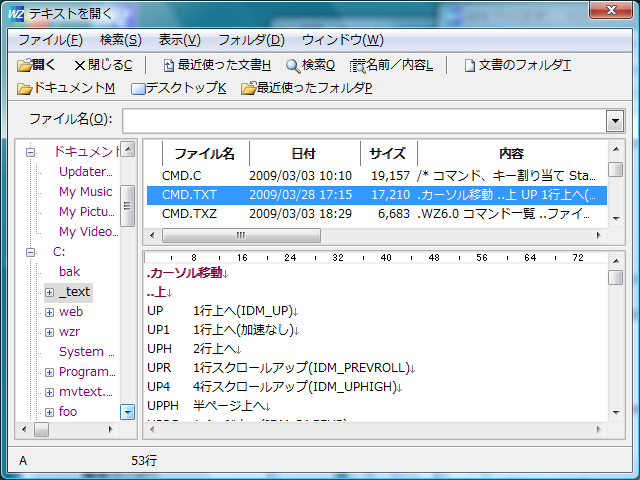
「テキストオープンダイアログ」には次の主要な機能があります。必要なテキストファイルを素早く探して開けます。
| テキストファイル一覧表示 | 「バイナリファイル」と「イメージファイル」を除いた一覧表示をおこないます。 |
| 一覧の絞り込み | 「ファイル名一覧」に名前の一部を入力すると、条件に合うファイルを一覧表示します。 |
| ファイル先頭部一覧表示 | 「ファイル名一覧」に、ファイルの先頭部分の内容を一覧表示します。 |
| プレビュー | 「ファイル名一覧」で選んだファイルの内容を、プレビューウィンドウに表示します。 |
| フォルダ一覧 | コンピュータのフォルダの一覧をツリー表示します。 |
| 最近使ったフォルダ | 最近WZで開いたファイルのフォルダ一覧を表示・選択します。 |
| フォルダ内の検索 | フォルダ内のテキストファイルから、指定の語句を検索して一覧表示します。 |
「環境設定」ダイアログの「ファイル選択ダイアログ」で設定をおこなうと、「ファイル」メニューから「開く」を実行したときに、「テキストオープンダイアログ」を開くようにカスタマイズできます。
ファイラー
「ファイラー」はテキストファイルを一覧表示して、検索やファイルの整理をおこなうアプリケーションです。
キーボード主体で操作できます。
2つのフォルダを並べて一覧表示して、ファイルのコピーや移動やフォルダの比較ができます。
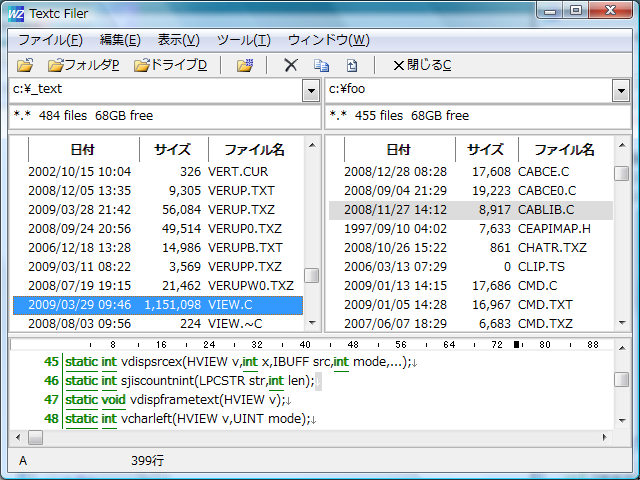
ファイラーを起動するには、「ツール」メニューから「Textc Filer」を実行します。
「ファイラー」には次の主要な機能があります。
| テキストファイル一覧表示 | 「バイナリファイル」と「イメージファイル」を除いた一覧表示をおこないます。 |
| 一覧の絞り込み | 「ファイル名一覧」に名前の一部を入力すると、条件に合うファイルを一覧表示します。 |
| ファイル先頭部一覧表示 | 「ファイル名一覧」に、ファイルの先頭部分の内容を一覧表示します。 |
| プレビュー | 「ファイル名一覧」で選んだファイルの内容を、プレビューウィンドウに表示します。 |
| 最近使ったフォルダ | 最近WZで開いたファイルのフォルダ一覧を表示・選択します。 |
| フォルダの登録 | よく使うフォルダを複数登録できます。 登録したフォルダを一覧表示して選択できます。 |
| マスクの登録 | ファイルマスクを登録します。ファイルマスクは「*.txt」や「*.c;*.h」のように指定します。 登録したマスクを一覧表示して選択すると、「ファイル名一覧」に指定した拡張子のファイルだけを表示します。 |
| ドライブの切り替え | コンピュータのドライブ一覧を表示・切り替えます。 |
「ファイラー」は、デスクトップに起動用のショートカットを作成できます。
-
デスクトップから[右クリック]-[新規作成]-[ショートカット]を実行。
「項目の場所」にWZセットアップフォルダとwzeditor.exe @txfileを入力。
入力例 "c:\program files\wz editor 6\wzeditor.exe" @txfile
「名前」に「WZ Filer」を入力して「完了」。
起動用アイコンは、次の操作で変更できます。
-
アイコンの[右クリック]-[プロパティ]を実行。
「アイコンの変更」を押す。
WZのアイコンが一覧に表示されます。
Windows標準のアイコンから選択するには「アイコンのファイル名」をクリアして[Enter]キーを押します。
一覧からアイコンを選んでOK。
自動ファイル名
「自動ファイル名」は新規文書のファイル名を、日付やファイルの先頭から自動で作成する機能です。作成する名前の形式を複数登録しておけます。
「原稿090301」や「日記090301」などの任意文字列+日付の形式も使用できます。文書の種類に合った名前の作成が可能です。
■「文書スタイル」の「自動ファイル名」の設定
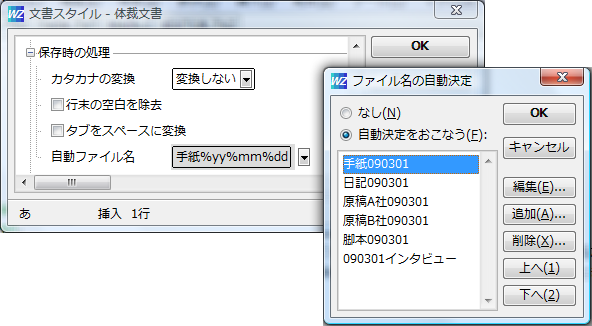
「文書スタイル」を設定しておくと、「名前を付けて保存」ダイアログを開いたときにファイル名が自動作成されます。
そのまま「保存」をおこなうと、新規のファイルに保存できます。ファイル名が重複するときには、末尾に数字が付けられて新しい名前が作成されます。
■「名前を付けて保存」ダイアログ
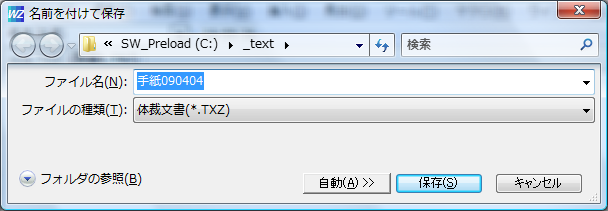
文書スタイル
「文書スタイル」は文書の種類ごとに、WZ6の編集動作を切り替える機能です。
「標準」「Cプログラム」「各種プログラム」「体裁文書」「小説」「会話文」「表テキスト」「脚本」の「文書スタイル」が用意されています。
「文書スタイル」はユーザが追加・変更・削除することも可能です。
拡張子ごとに、適用する「文書スタイル」を設定することができます。さらに、ファイルごとに「文書スタイル」を切り替えられます。
■「文書スタイル一覧」ダイアログ
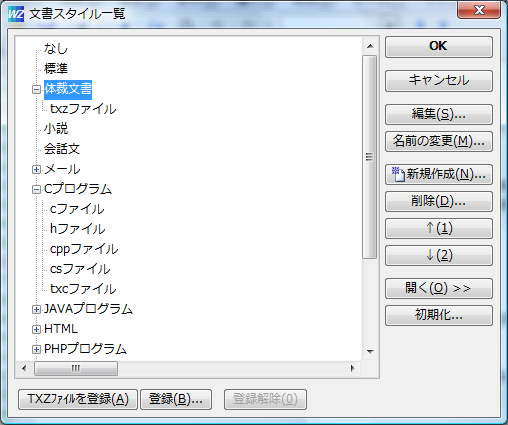
「文書スタイル」には次の主要な設定項目があります。
| 表示スタイル | 標準で使用する「表示スタイル」を指定します。 Cプログラムなら「プログラム」、小説なら「縦書き」と指定できます。 |
| 色分けスタイル | 標準で使用する「色分けスタイル」を指定します。 |
| タブでスペースを入力 | [Tab]キーの、タブ文字/空白入力を指定します。 |
| オートインデント | 改行時の、行頭タブや空白の字下げの引き継ぎを指定します。 |
| フリーカーソル | カーソルを改行より後ろへ移動する/移動しないを指定します。 |
| 折りたたみ | 「C言語ブロック」「行わない」を指定します。 |
| 自動ファイル名 | 自動ファイル名の書式を指定します。 |
| テキストタグ | 記号による「文字装飾」「ルビ」を使う/使わないを指定します。 |
| 見出し | 「見出し1」〜「見出し6」の書式の文字列を指定します。 |
| 脚注 | 脚注の書式を指定します。書式には(注1)や(1)などを指定します。 |
| ルビ | ルビの形式を「標準」「青空文庫」から設定します。 |
| 桁揃え | 「タブ区切り」「カンマ区切り」テキストの桁揃えを指定します。 |
| 箇条書き認識 | 段落先頭の「・」「1.」の箇条書き認識をする/しないを指定します。 |
| 配置認識 | 段落体裁「中央揃え」「右揃え表示」の記号を指定します。 |
| 文字装飾 | 文字装飾「太字」「下線表示」の記号を指定します。 |
イメージ表示
WZ6ではイメージファイルを開くと、図や写真などのイメージを表示できます。
jpegファイル、pngファイル、bmpファイルに対応しています。
「マルチタブ」と組み合わせて、原稿と取材写真を並べた執筆作業がおこなえます。
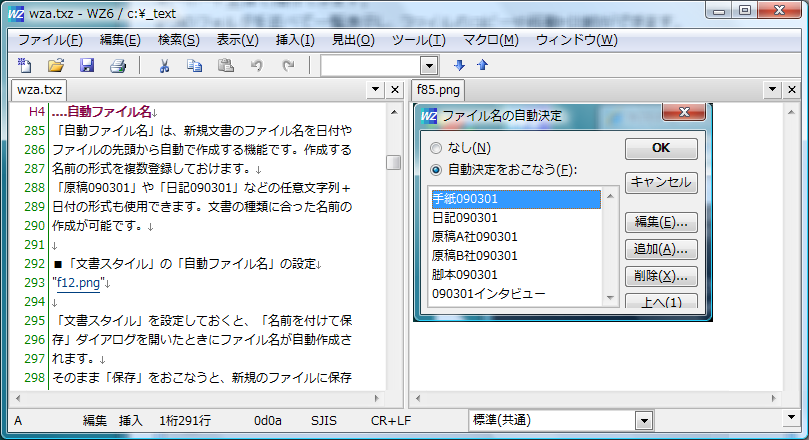
バイナリ編集
「バイナリ編集」はファイル内容をデータとして扱い、16進数で表示・編集する機能です。
バイナリファイルを開くと「バイナリ編集」モードになり、データの編集作業がおこなえます。
テキストファイルの「バイナリ編集」をするには、「ファイル」メニューの「開く」サブメニューから「バイナリ編集に切替」を実行します。
■バイナリ編集
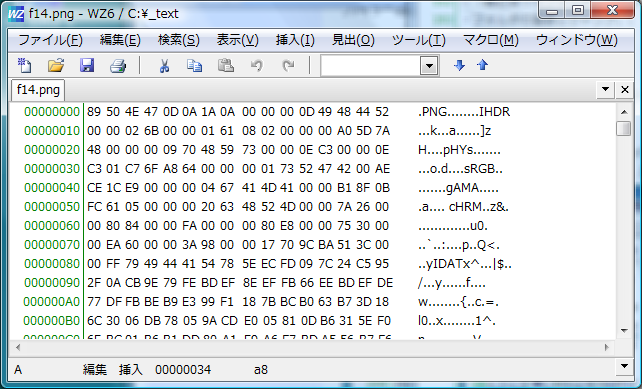
部分読み込み
「部分読み込み」は、大きなファイルの一部分をロードして編集・保存する機能です。
5MBを超えるファイルを開くと「部分読み込み」ダイアログを表示します。
ファイルの大きさは、「環境設定」ダイアログの[ファイル]-[大きなファイルを開く前に確認]の項目で設定します。
■部分読み込みダイアログ

ダイアログの「部分読み込み」で指定した範囲を開いて編集を開始します。
テキストの先頭・末尾から[↑]・[↓]キーを押すと、ファイルの次の範囲へ移動します。
ダイアログで表示モードの指定も可能です。
通常のテキスト表示の他に、バイナリ表示、レコード表示(固定長のASCII文字表示)が指定できます。
フォルダ内の検索
「フォルダ内の検索」は編集中文書のフォルダからテキストファイルを検索して、指定語句を含むファイル箇所をリストアップする機能です。
リストアップの一覧から、すぐに開いて編集できます。
設定の必要がなく、「Grep」より手軽に検索がおこなえます。
■「新機能」で「フォルダ内の検索」
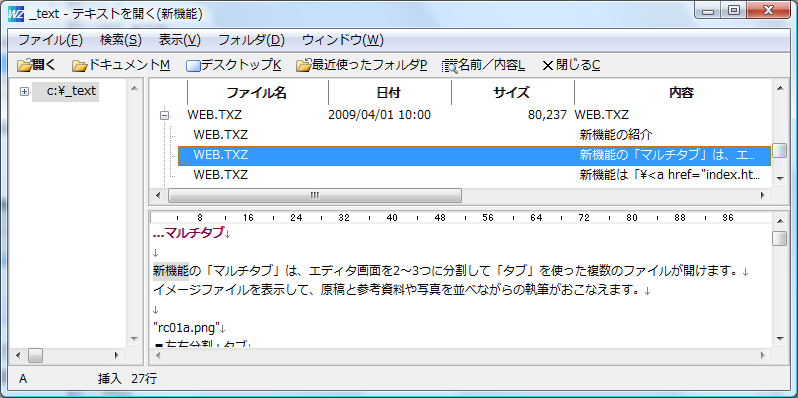
ファイルの履歴
WZ6では、最近に開いたファイルを200個まで記憶しています。最近の10ファイルは、「ファイル」メニューに表示されて素早く開けます。
WZ6で開いているファイルは「チェックON」で表示されます。
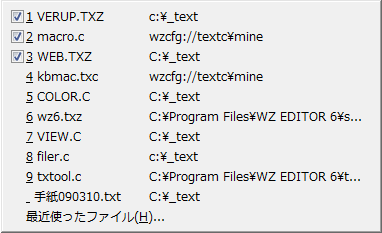
このほかのファイルを開くには、「ファイル」メニューの「最近使ったファイル」を実行します。「最近使ったファイル」の一覧が表示されます。
「一覧」でファイル名の一部を入力すると絞り込み表示されます。必要なファイルを素早く探せます。
ファイル登録ツール
「ファイル登録ツール」は、良く使うファイルを一覧に登録する機能です。
「ファイル」メニューから「開く」-「ファイル登録ツール」で起動します。
■ファイル登録ツール
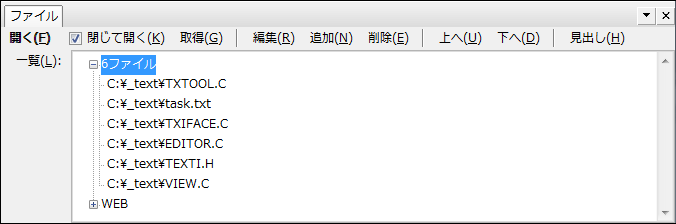
一覧にはファイルを複数登録できます。
関連する複数のファイルに見出しを付けて、一度に開くことも可能です。
「取得」ボタンで、現在開いているファイルのリストを一覧に登録します。
プロジェクトファイルの指定が不要なので、「プロジェクト」機能より簡単な操作でファイルを開けます。
プロファイル
「プロファイル」は、最近使ったファイルの編集状態を記憶する機能です。
ファイルを閉じるときに、「カーソル位置」「表示スタイル名」「文書スタイル名」「マーク位置」「文字コード」がプロファイルに100ファイルまで記憶されます。
次にファイルを開いたときに復元されて、作業を再開できます。
プロジェクト
「プロジェクト」は、よく使うファイルの組み合わせを記憶する機能です。
「ファイル」メニューの「保存」サブメニューから「プロジェクトを保存」を実行すると、「開いている文書の一覧」をプロジェクトファイルに名前を付けて保存できます。拡張子が.tpjのテキストファイルとして保存されます。
プロジェクトを開くには、「ファイル」メニューの「開く」サブメニューから「プロジェクトを開く」を実行して、プロジェクトファイルを指定します。
プロジェクトに記憶されているすべての文書が開き、タイトルバーに「WZ6(プロジェクトファイル名.tpj)」と表示されます。
WZ6.0.72から、複数プロジェクトの同時オープン、最近使ったプロジェクトのオープン、プロジェクト毎のウィンドウサイズの記憶、関連付け起動のプロジェクトオープンに対応しました。
バックアップの複数作成
「バックアップの複数作成」はファイルを保存するたびに、個別のバックアップファイルを作成する機能です。
-
ファイルの以前の内容を参照できます。
ファイルの内容を「SDメモリカード」「USBメモリ」「他のハードディスクドライブ」にバックアップできます。
「バックアップの複数作成」をおこなうには、あらかじめ設定が必要です。
「環境設定」ダイアログの「バックアップ」を「バックアップを複数作成」に設定します。各ドライブのbakフォルダにバックアップが作成されます。バックアップ作成先の変更もできます。
「バックアップ」ファイルを参照するには、「ファイル」メニューの「開く」サブメニューから「バックアップの参照」を実行し、「フォルダ一覧」から「c:\bak」を選択します。
■「複数バックアップ」の参照。
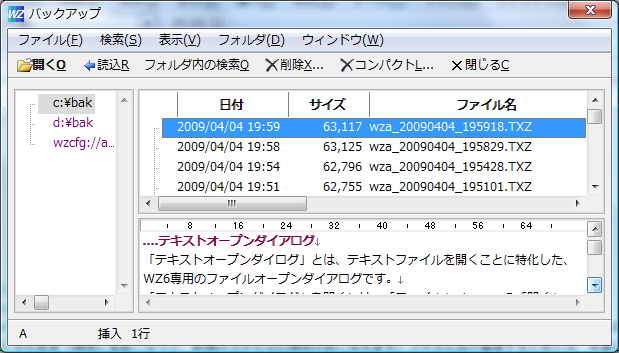
自動保存
「自動保存」は作成中の文書の内容を、定期的に専用のバックアップフォルダに保存する機能です。
パソコンの電源が切れたり、うっかり文書を保存しないで閉じた後でも、バックアップフォルダから文書の内容を復活できます。
WZ6では「自動的に30秒ごと」に自動保存がおこなわれます。
復活するには、ファイルを開いて「ファイル」メニューの「開く」サブメニューから「バックアップの参照」を実行します。
前回終了時の復元
「前回終了時の復元」は、前回WZ6を閉じたときに開いていた文書を開く機能です。
この機能を使うには、あらかじめ設定が必要です。
「環境設定」ダイアログの「前回終了時の復元」を「復元する」に設定します。
SDI表示
「SDI表示」は、一時的に1枚のタブを他のタブから切り離して、独立したウィンドウで表示する機能です。
「SDI表示」をおこなうには、切り離すタブをダブルクリックします。
■SDI表示
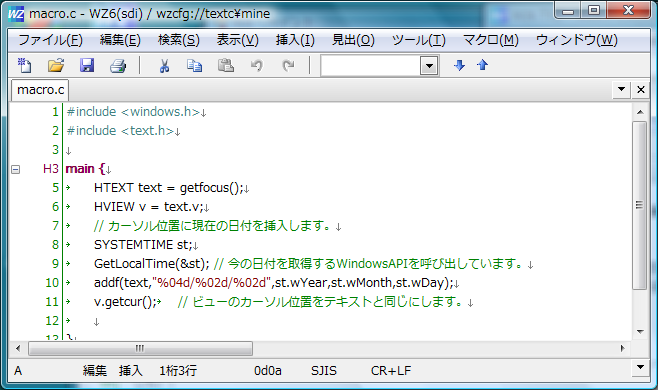
元のウィンドウへ戻すには、次の操作をおこないます。
-
SDI表示のタブをマウスクリック。
マウスボタンを離さずに、タブ表示のWZへマウスカーソルを移動。
マウスボタンを離す。
全画面表示
「全画面表示」はタイトルバーを消して、一時的にウィンドウを画面いっぱいに表示する機能です。
「全画面表示」をおこなうには、「ウィンドウ」メニューから「全画面表示」を実行します。
もう一度「全画面表示」を実行すると、元に戻ります。
位置の記憶復元
「位置の記憶復元」は、WZ6のウィンドウの位置とサイズを記録したり、規定の位置に移動する機能です。
「ウィンドウ」メニューから「位置の記憶復元」を実行すると、「ウィンドウ位置の記憶復元」ダイアログが表示されます。

![]()
