WZ Markdown Editor
マニュアル
WZ soft > WZ Markdown Editor > マニュアル >
- 概要と拡張
- 段落
- 段落内改行
- 見出し(Atx形式)
- 見出し(WZ形式)
- 見出し(Setext形式)
- 引用
- 箇条書きリスト
- 番号付き箇条書きリスト
- 定義リスト
- コードブロック(インデント形式)
- コードブロック(ブロック形式)
- コードブロック(グラフ、シーケンス図、波形)
- 表
- 数式
- 目次
- HTML出力と分割出力
- ブログ形式の出力
- FTP出力
- divブロック
- 水平線
- HTMLのブロックタグ(マークダウン無効)
- HTMLのブロックタグ(マークダウン有効)
- ブロックの中央揃え、右寄せ、字下げ
- タグの表示
- リンク
- 脚注
- 画像
- アンカー
- コメント
- 強調
- 文字装飾
- コード
- ルビ
- エスケープ
- HTMLのタグ
- URLのリンク
概要と拡張
本ソフトウェアでは、オリジナル・マークダウンを日本語向けに拡張して、PHP Markdown Extraの拡張仕様に対応し、<div>ブロックや目次と分割出力などのHTML出力の強化をおこないました。本ソフトウェアで拡張した仕様は、(拡張仕様)の表記を付加しました。
オリジナル・マークダウンは、HTMLに出力することが前提で、テキスト主体のHTMLを書きやすくするための記法です。出力されたHTMLは読みやすいものですが、マークダウンテキストそのものは書きやすいものの読みやすくはありませんでした。また、マークダウンで書いたテキストがどのようにHTMLで表示されるか確認することが容易ではありませんでした。
本ソフトウェアでは、エディタの編集画面においてもHTML出力と同じ読みやすい表示「WYSIWYGマークダウン表示編集」を実現しました。「表示」メニュー「詳細モード」を実行するとWYSIWYG表示をおこないます。
文字の入力や改行などの編集は、自然に画面表示に反映されます。広範囲に影響を及ぼすマークダウンの編集をおこなった場合は、「表示を更新」コマンドの実行で直ちに反映されます。
このため、本ソフトウェアでは書きやすく読みやすい、原稿、論文、小説、レター、ドキュメントなどを作成編集するためのテキストエディタを実現できました。
「表示」メニュー「タグの表示」をOFFにすると、マークダウン特有の記号の表示を消して、よりブラウザに近い表示をおこないます。
「表示」メニュー「下書きモード」を実行すると、マークダウンの装飾をしないプレーンテキスト編集表示となります。テキストの執筆に専念することができます。
「表示」メニュー「標準モード」を実行すると、下書きモードと詳細モードの中間の表示をおこないます。
テキストの作成の段階や好みに合わせて、表示のモードを上記の3つから選択することができます。
段落
空行で区切られた複数の行がひとまとまりの段落となります。
HTML出力では<p>~</p>で囲まれます。
段落1の1行目 段落1の2行目 段落2の1行目
段落や空行の先頭は、タブや半角空白での字下げはできません。字下げをすると意味が変わります。 全角空白にはこの制約はありません。通常の文字として任意の箇所で使用できます。
段落内改行
段落の中で[Enter]で改行すると、空白2つに続けて改行コードがテキストに挿入されます。次の行は新しい行としてテキストの左端から表示されます。
HTMLには<br>を出力します。
段落1の1行目 段落1の2行目
空白2つに続く改行を「段落内改行」と定義します。
段落内改行でない改行(手前に空白のない改行)を「通常改行」と定義します。
本ソフトウェアでは、段落内改行は?で、通常改行は↓で表示されるので区別できます。 段落内改行は、空白も含めた「改行のぶら下げ」の禁則に対応しています。
オリジナル・マークダウンでは、通常改行は空白に置き換えて出力されますので、折り返しとはなりません。
本ソフトウェアでは、通常改行でも折り返しとして<br>を出力します。(拡張仕様)
本ソフトウェアでは、通常改行と段落内改行の変換機能が使用できます。
プレーンテキストとマークダウンテキストの改行の相互変換に対応しました。
- 「編集」メニュー「マークダウンに変換」コマンドは、通常改行を段落内改行に変換します。
- 「編集」メニュー「テキストに変換」コマンドは、段落内改行を通常改行に変換します。
本ソフトウェアでは、カットアンドペーストで自動で通常改行と段落内改行の変換をおこないます。
プレーンテキストとマークダウンテキストの相互のカットアンドペーストに対応しました。
- テキストを選択してコピーすると、コピー元のテキストの種類(マークダウンテキストまたはプレーンテキスト)の情報をクリップボードに追加します。
- プレーンテキストでコピーしたテキストをマークダウンテキストに貼り付けると、通常改行を段落内改行に変換して貼り付けます。
- マークダウンテキストでコピーしたテキストをプレーンテキストに貼り付けると、段落内改行を通常改行に変換して貼り付けます。
- マークダウンテキストからマークダウンテキストへのカットアンドペーストと、プレーンテキストからプレーンテキストへのカットアンドペーストでは、改行の変換処理はおこないません。
- VZライクキー定義特有のカットアンドペーストでは、上記の機能は無効となります。
見出し(Atx形式)
行頭が#の行は見出しとなります。#の個数で見出しレベル1〜6を表します。
#と見出し名の間に半角空白が必要です。空白がないと通常の段落として扱われます。
# 見出し1 ## 見出し2 ### 見出し3 #### 見出し4 ##### 見出し5 ###### 見出し6
上記の指定は、下記の表示となります。 見出し1〜6のスタイル(見せ方)は、 「表示」メニュー「スタイルシート」コマンドでスタイルシートを変更すると切り替えることができます。「ダイアログで設定」スタイルシートを使用すると、「表示」メニュー「設定」コマンドの「スタイル」タブから任意に指定することができます。
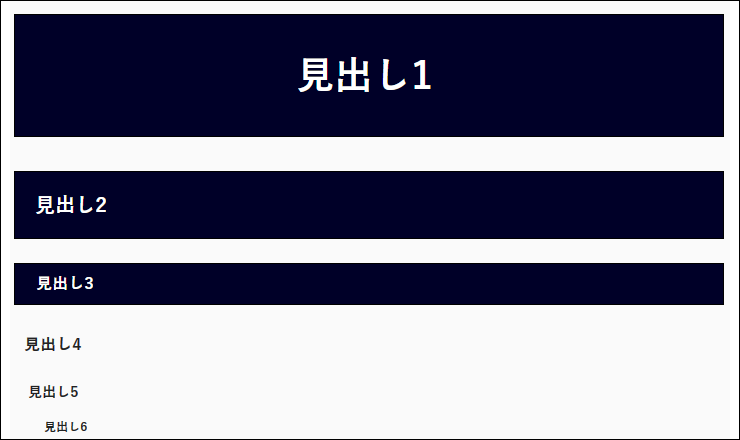
下記のように「見出し名の終わり、改行の前」に#を付けることもできます。#の個数はいくつでも構いません。見出しレベルの個数に一致する必要もありません。
## 見出し2 ##
見出し(WZ形式)
- デフォルトではWZ形式の見出しの認識は無効となっています。
有効にするには、設定ダイアログの「アウトライン」の「見出しの認識」に「マークダウン+WZ」を設定します。
行頭が.の行は見出しとなります。(拡張仕様)
.の個数で見出しレベル1〜6を表します。
.と見出し名の間の空白は不要です。
.見出し1 ..見出し2 ...見出し3 ....見出し4 .....見出し5 ......見出し6
見出し(Setext形式)
Setext形式の見出しは、2行となります。
見出しレベル1の行は下記で表します。=の個数はいくつでも構いません。
見出し1 ==============
見出しレベル2の行は下記で表します。-の個数はいくつでも構いません。
見出し2 --------------
本ソフトウェアでは、見出しはAtx形式を使用します。 Setext形式の見出しは、この形式で既に書かれたマークダウンテキストの閲覧用としてのサポートとなります。
引用
行頭が>の行は引用となります。
全角の>も引用とみなします。(拡張仕様)
引用の部分のすべての行頭に>を付ける必要はありません。空白行までの連続する行はすべて引用とみなされます。
>引用の開始 引用の行1 引用の行2 引用の行3 別の段落
上記の指定は、下記の表示となります。
引用の開始
引用の行1
引用の行2
引用の行3
別の段落
>記号を重ねると引用を入れ子にできます。(引用の引用)
本ソフトウェアでは最大8つまで入れ子にできます。
引用の中に箇条書きリスト、見出し、コードブロック、定義リストを含めることもできます。最大8つまで入れ子にできます。
※引用の中の見出しは、アウトラインの見出しの判定からは除外されます。
「挿入」メニュー「引用」を実行するとカーソル行の先頭に>を挿入します。
選択してから実行すると、選択した各段落の先頭に>を挿入します。
箇条書きリスト
行頭が「・」「* 」「+ 」「- 」のいずれかで始まる行は、箇条書きとなります。
「・」は全角中黒(拡張仕様)、「* 」は半角アスタリスクと半角空白、「+ 」は半角プラスと半角空白、「- 」は半角マイナスと半角空白です。
どの記号を用いても同じ箇条書きの意味づけとなります。
・箇条書き1 * 箇条書き2 + 箇条書き3 - 箇条書き4
上記の指定は、下記の表示となります。
- 箇条書き1
- 箇条書き2
- 箇条書き3
- 箇条書き4
箇条書き内で改行をすると、次は新しい行となります。
・箇条書き1 箇条書き1内の新しい行 * 箇条書き2
上記の指定は、下記の表示となります。
- 箇条書き1
箇条書き1内の新しい行 - 箇条書き2
オリジナル・マークダウンでは、改行の手前に半角空白2つの入力が必要です。
箇条書きリストを終えるには空行を置きます。
・箇条書き1 箇条書き1内の新しい行 * 箇条書き2 箇条書き2内の新しい行 別の段落
箇条書きと箇条書きの間に空行を空けると、箇条書きの記述は<p>〜</p>で囲まれてHTMLに出力されます。
・箇条書き1 箇条書き1内の新しい行 * 箇条書き2 箇条書き2内の新しい行 別の段落
本ソフトウェアでは、Shift+Enterで新しい箇条書きを始めることができます。
下記のカーソル位置「■」でShift+Enterすると、
* 箇条書き1■
新しい箇条書きを追加してカーソルを移動します。
* 箇条書き1 * ■
「挿入」メニュー「箇条書き」を実行するとカーソル行の先頭に* を挿入します。
選択してから実行すると、選択した各段落の先頭に* を挿入します。
箇条書きは入れ子にできます。
子の箇条書き段落は、行頭にタブを1つ付けます。(タブの代わりに半角空白4つでも同じ指定となります)
孫の箇条書き段落には行頭にタブを2つ付けます。(タブ2つの代わりに半角空白8つでも同じ指定となります)
最大8つまで入れ子にできます。
* 箇条書き1 (タブ)* 子の箇条書き1 (タブ)(タブ)* 孫の箇条書き1 (タブ)* 子の箇条書き2
上記の指定は、下記の表示となります。
- 箇条書き1
- 子の箇条書き1
- 孫の箇条書き1
- 子の箇条書き2
- 子の箇条書き1
箇条書き指定の前に引用符>を付けると、引用となります。
>* 引用された箇条書き
上記の指定は、下記の表示となります。
- 引用された箇条書き
箇条書きと箇条書きを分ける空行は、引用の終わりとみなされます。
引用を続けて空行とみなすようにするには、空行の行頭にタブを入力しまます。(タブの代わりに半角空白4つでも同じ指定となります)
>* 引用された箇条書き1 (タブ付きの空行) ・引用された箇条書き2
箇条書きに引用を含めるには、タブに続けて引用記号>を指定します。
* 箇条書き1 (タブ)>引用行1 引用行2 * 箇条書き2
上記の指定は、下記の表示となります。
- 箇条書き1
引用行1
引用行2 - 箇条書き2
番号付き箇条書きリスト
行頭が「1. 」「12. 」などの半角数字と半角空白から始まる行は、番号付きの箇条書きとなります。
1. 番号付き箇条書き1 2. 番号付き箇条書き2 3. 番号付き箇条書き3 4. 番号付き箇条書き4
番号は1から順に揃えて入力する必要はありません。HTML出力をすると、1から順に振りなおされます。
本ソフトウェアでは、番号付き箇条書きの任意の箇所にカーソルを置いて「挿入」メニュー「箇条書きの番号の更新」を実行すると、番号を振りなおしします。また、箇条書きと同様にShift+Enterで新しい番号付き箇条書きを始めることができますが、この際にも番号が振りなおしされます。
下記のカーソル位置「■」でShift+Enterすると、
1. 番号付き箇条書き1 2. 番号付き箇条書き2■ 3. 番号付き箇条書き3
新しい箇条書きを追加して、番号を振りなおします。
1. 番号付き箇条書き1 2. 番号付き箇条書き2 3. ■ 4. 番号付き箇条書き3
本ソフトウェアでは行頭で1.(全角の1とピリオド)を入力すると自動で「1. 」に置き換えて入力します。
IMEをONにしたままで、番号付き箇条書きの指定がおこなえます。
「挿入」メニュー「番号付き箇条書き」を実行するとカーソル行の先頭に1. を挿入して番号を振りなおします。
選択してから実行すると、選択した各段落の先頭に1. を挿入して番号を振りなおします。
番号付き箇条書きも、通常の箇条書きと同様に入れ子や引用の指定もできます。
定義リスト
定義リストは、HTMLの<dl> <dt>項目1</dt><dd>説明1</dd> <dt>項目2</dt><dd>説明2</dd> </dl>を表現するものです。
マークダウンでは、下記のように説明の行を「: 」(半角コロンと半角空白)で始めます。
項目1 : 説明1 項目2 : 説明2
説明が2行になる場合は、行頭にタブを入れるか「: 」で始めます。
行頭にタブを入れた場合は、HTML出力は<br>区切りとなります。(タブの代わりに半角空白4つでも同じ指定となります)
「: 」で始めた場合は、<dd>説明1の2行目</dd>の出力となります。
項目1 : 説明1 (タブ)説明1の2行目 項目2 : 説明2 : 説明2の2行目
項目を複数にするには、下記のように記述します。
項目1 項目1-2 項目1-3 : 説明1
説明に箇条書きを使用するには、タブに続けて箇条書き記号を入力します。(タブの代わりに半角空白4つでも同じ指定となります) 本ソフトウェアでは説明の1行目では箇条書きは使用できないので、説明を箇条書きのみとするには、説明の1行目は「: 」に続けて改行します。
項目1 : 説明1 (タブ)・箇条書き
項目と説明を空白で区切ると、説明は段落タグ<p>〜</p>で括られます。
項目1 (空行) : 説明1 項目2 (空行) : 説明2
「挿入」メニュー「定義」を実行するとカーソル行の先頭に: を挿入します。
選択してから実行すると、選択した各段落の先頭に: を挿入します。
コードブロック(インデント形式)
コードブロックは、プログラムやHTMLなどを記述するものです。コードブロックのHTML出力は、<pre><code>〜</code><pre>で囲まれます。
コードブロックでは、HTMLの& < >をそのまま記載することができます。折り返しもテキスト上の折り返しと同一となります。
コードブロックには、インデント形式とブロック形式の2種類の書き方があります。
インデント形式では、下記のように行頭をタブで開始します。(タブの代わりに半角空白4つでも同じ指定となります)
(タブ)コードブロック1行 (タブ)コードブロック2行 (タブ)コードブロック3行 (タブ)コードブロック4行
コードブロックの中ではマークダウンの記法は無効となります。箇条書きや文字装飾などは働きません。
箇条書きや引用の中でもコードブロックを使用できます。
箇条書きでコードブロックを使用するには、コードブロックをさらにタブで字下げします。本ソフトウェアでは、ブロックを選択してTabキーで一括字下げがおこなえます。
・箇条書き (タブ)(タブ)コードブロック1行 (タブ)(タブ)コードブロック2行
コードブロック(ブロック形式)
コードブロックをブロック型式で指定するには、下記のように記述します。
``` コードブロック1行 コードブロック2行 ```
ブロック形式では、行頭をタブで始める必要はありません。
プログラム言語に応じた色分け表示を使用できます。
箇条書きではブロック形式は使用できません。
「挿入」メニュー「コードブロック」を実行するとカーソル行の先頭に空行を```で括って挿入します。
選択してから実行すると、選択したブロックを```で括ります。
コードブロック開始行にはオプションで、プログラム言語の色分け表示を指定できます。
下記は、C言語の指定の例です。
```C コードブロック1行 コードブロック2行 ```
C言語の他に、下記の言語の色分け表示に対応しています。 ASM、BAS(BASIC)、C、CPP、CSS、FOR(フォートラン)、HSP、HTM(HTML、XML)、INI、JS(JAVA)、LISP、PAS(PASCAL)、PHP、PERL、RB(RUBY)、SQL、VHD(VHDL)、VERLOG、PYTHON
コードブロック(グラフ、シーケンス図、波形)
コードブロックの言語にmermaid、plantuml、wavedromを指定すると、HTML出力にグラフ、シーケンス、波形の描画を指定できます。
描画内容を指定する方法は、それぞれの言語の関連サイトをご参照ください。
本ソフトウェアの編集画面上では、グラフ、シーケンス、波形の表示には対応しておりません。
ブラウザによっては正常に表示されない場合があります。
Web上のサービスを使用しています。サービスのURL等が変更された場合は機能が使用できなくなります。
```mermaid graph LR A-->B ```
```plantuml A -> B : メッセージ A <-- B ```
```wavedrom
{ signal: [
{ name: "clk", wave: "p.....|..." },
{ name: "Request", wave: "0.1..0|1.0" },
]}
```
表
表は、「|」(バーティカルバー)と「-」(マイナス)を組み合わせて作成します。
「-」の個数は1つ以上あればいくつでも構いません。
項目名1|項目名2 ------|------ 内容11|内容12 内容21|内容22
「挿入」メニュー「表」を実行すると、表の列数と行数を指定して作表ができます。 編集画面では、表のWYSIWYGの表示には対応しておりませんが、「|」の位置で列を揃えて見やすく表示されます。
表の先頭行の「項目名1」「項目名2」は、表の「行の見出し」として'
下記のようにこの行の内容を空にすると、表の「行の見出し」は「なし」として出力されます。
(拡張仕様)
| ------|------ 内容11|内容12 内容21|内容22
下記のように1列目の指定に「*」を付加すると、1列目は表の「列の見出し」として'
(拡張仕様)
見出し0|項目名1|項目名2 *-----|------|------ 見出し1|内容11|内容12 見出し2|内容11|内容22
表の行および列の見出しは、「ダイアログで設定」スタイルシートを使用すると、背景色を色分けして出力することができます。
背景色は、「表示」メニュー「設定」コマンドの「スタイル」タブから表の「行見出背景」「列見出背景」で設定します。
下記のように列の単位で、「左揃え」「中央揃え」「右揃え」を指定することができます。本ソフトウェアの表示には反映されません。ブラウザでの表示に反映されます。
項目名1|項目名2|項目名3 :----|:------:|-----: 左揃え|中央揃え|右揃え
本ソフトウェアでは、表は下記の表示となります。
- 折り返しなしの表示となります。
- CSSのtableセレクタの色指定、ボックス指定で表示します。
表の右側のマージン、ボーダー、パディングは描画されません。 - 表の各項目の表示にtd,thセレクタの指定は適用されません。
表のHTML出力では、左端の項目は"clm1"、2番目の項目は"clm2"のクラスが付加されます。
数式
TeX形式で数式を記述できます。(拡張仕様)
数式の表示にはWEBAPIを使用していますので、テクニカルサポートの対象外とさせていただきます。
文章の中に数式を記述するには、 $(空白+$)に続けて、数式、$ ($+空白)を記述します。
数式の手前の文章 $E=mc^2$ 数式の後の文章。
段落に数式を記述するには、下記のように記述します。 1行に1つの数式を記述します。
TeXのコマンドの埋め込みや「&」による桁揃え表示には対応しておりません。
段落に記述した数式は、<div class="formula">〜</div>で括られます。
$$ 数式1 数式2 $$
数式の表示には、下記のGoogleのWEBAPIを使用しています。
http://chart.apis.google.com/chart?cht=tx&chl=数式
数式の表示がビットマップイメージで返されるので、返されたイメージを表示します。
HTMLには、<img>タグのsrcに上記のURLを記述して出力します。
本ソフトウェアの編集画面には、インターネット接続が利用できる場合に上記のURLからビットマップイメージを取得して式のイメージを表示します。一度、ビットマップイメージを取得すると、本ソフトウェアの設定フォルダのキャッシュに保存しますので、インターネットに接続されていなくても式のイメージが表示されます。
設定オプションの指定により、数式のHTML出力をMathJaxに変更することができます。この場合でも本ソフトウェアの編集画面の数式の表示にはWEBAPIを使用します。
目次
HTML出力に目次を付けることができます。(拡張仕様)
目次を付けたい場所に下記を記述します。
目次は1箇所のみに出力します。複数の箇所を指定した場合は、最初の箇所に出力されます。
[toc]:
標準では見出し2(h2)以降の目次を出力します。
オプションを指定すると、出力する見出しを変更できます。
下記はそれぞれ「h2のみを出力」「h2以降を出力」「h2からh5まで出力」「h2とh5」を出力する指定となります。
[toc]: h2 [toc]: h2- [toc]: h2-h5 [toc]: h2,h5
目次は<div class="toc">〜<div>に括って出力されます。
CSSプロパティシートで「toc」クラスを定義すると表示スタイルを指定することができます。
HTML出力と分割出力
本ソフトウェアでは、出力するHTMLファイルの指定と、分割出力に対応しています。(拡張仕様)
下記の指定で出力するHTMLファイルを指定できます。サブフォルダの指定も可能です。サブフォルダが存在しない場合は自動で作成します。
[html-output]: HTMLファイル名 [html-output]: index.html [html-output]: folder/index.html
下記の指定は、folder2フォルダのindex.htmlに出力します。
[html-output]: folder2/
下記の指定は、folder2.htmlに出力します。
[html-output]: folder2
分割出力
分割出力をするには、下記のように記述します。
[html-split]: h2
「h2」は見出し2で分割出力することを表します。「h1」〜「h6」を指定できます。 それぞれのページは、「page1」「page2」「page3」のファイル名で順に出力されます。
ページのファイル名を指定することもできます。下記の例ではファイル名「verup.html」に出力します。
## 更新履歴 [html-output]: verup 更新履歴の内容
分割出力先のフォルダは、下記の記述で指定できます。
下記の例では、「web\folder」フォルダに出力します。フォルダがなければ自動で作成します。
[html-output]: web/folder/
下記の指定でも「web\folder」フォルダに出力します。
[html-folder]: web/folder
テキストの先頭から分割する最初の見出しまでは、すべてのページに出力されます。
それぞれのページには、[html-split]を指定した箇所にメニューバーが表示されますので、他のページに移動できます。
メニューバーは<div class="menu">〜<div>に括って出力されますので、CSSプロパティシートで「menu」クラスを定義すると表示スタイルを指定することができます。
ブログ形式の出力
本ソフトウェアでは、シンプルなブログの作成に対応しています。(拡張仕様)
1本のマークダウンテキストで1つのブログを作成します。
ブログは見出し2単位で1つの記事となります。
見出し2は、下記のように年 月 日+タイトルの形式で作成します。
「挿入」メニュー「スニペット」からこの形式の見出しを作成することもできます。
## 2016年9月13日 タイトル1 記事1 ## 2016/09/13 タイトル2 記事2 ## 2016/9/13 21:30 タイトル3 記事3
下記でブログを出力するフォルダ名を指定します。サブフォルダの指定も可能です。サブフォルダが存在しない場合は自動で作成します。
この指定は先頭の記事より前の位置でおこないます。
[blog-output]: ブログのフォルダ名
下記の例では、folder/blog/index.htmlにブログの先頭10件とアーカイブのリンクを出力します。
また、ブログのアーカイブを月単位でまとめてfolder/blog/201609.htmlのように出力します。
[blog-output]: folder/blog
FTP出力
FTP出力を指定するには、テキストの先頭部分で下記を記述します。(拡張仕様)
[ftp-output]: FTP出力のフォルダ名
下記の指定は、サーバーの「~/www/wzme」フォルダに出力します。
[ftp-output]: www/wzme
この他に、「表示」メニュー「設定」の「出力」タブで下記の設定が必要です。
- FTPサーバー
- FTPアカウント
- FTPパスワード
パスワードは暗号化して保存されます。
以上の準備ができたら、「ファイル」メニュー「FTP出力モード」を実行して、FTP出力の方法を下記から選択します。
HTMLの分割出力を指定している場合に、出力するページを細かく制御することができます。
分割出力を指定していない場合は、「全ページのFTP出力」または「更新ページのFTP出力」を指定してください。
- 全ページのFTP出力
すべてのページをFTP出力します。
「イメージのFTP出力」をONにした場合は、すべてのイメージもFTP出力します。(イメージのURLがhttpまたはhttpsで始まる場合を除きます) - 更新ページのFTP出力
更新したページのみをFTP出力します。
「イメージのFTP出力」をONにした場合は、更新されたイメージのみをFTP出力します。 - カーソル位置のページのみFTP出力
カーソルのあるページだけをFTP出力します。
イメージのFTP出力はおこないません。 - FTP出力をしない
「FTP出力モード」がONで「上書き保存」や「出力をブラウザで開く」「HTML出力を開く」コマンドを実行してHTML出力をおこなったときに、FTPにも出力されます。
- FTPサーバーはApacheを想定しています。
動作確認はさくらのレンタルサーバとXREAにておこないました。 - サーバへの接続は最後の1つのみキャッシュをおこないます。
前回と同じサーバーへの接続はキャッシュから読み込み、接続のログインはしません。
サーバーへの接続が長時間継続されると、サーバー側から切断される場合があります。
この場合はFTP出力がエラーとなります。回復するには本ソフトウェアを一度終了します。 - FTP出力は、外部環境と連携した機能となりますので、テクニカルサポートの対象外とさせていただきます。
divブロック
任意の段落や箇条書きなどを<div class="クラス名">〜</div>で括ることができます。(拡張仕様)
CSSスタイルシートで「クラス名」のプロパティを定義すると他の部分とは独立したスタイル表示を設定できます。
divブロックは、「%クラス名」で開始して「%」のみの行で終わります。
もしくは、次の<div>ブロックの開始「%次のクラス名」で終わります。
クラス名には半角英数字と「-」(半角マイナス)が使用できます。
%abstruct 段落 箇条書き 引用 コードブロック その他 %
divブロックでは箇条書きリストや定義リスト中の空行は、リストの終わりとなります。
リスト中で空行を空けて項目を<p>〜</p>で囲む書式は、無効となります。
水平線
「-」(マイナス)または「*」アスタリスクまたは「_」アンダースコアのいずれかが3つ以上あり、他に半角空白しかない行は水平線<hr>となります。
*** - - - - - - - - - -
- 「-」(マイナス)を使用する場合は、必ず半角空白を付加してください。 マイナス記号だけの行は、Setext形式の見出しと見なされます。
HTMLのブロックタグ(マークダウン無効)
行頭をブロックレベルのタグで開始すると、タグの終わりまでの一連のブロックはHTMLとしてそのまま出力されます。
タグブロック内ではマークダウンの記述は無効となります。
下記の記述では、<div>から</div>までがタグブロックとなります。
手前の段落 <div> <p>段落</p> </div> 後方の段落
下記の場合は、<p>から</p>の1行だけがタグブロックとなります。
手前の段落 <p>タグブロック</p> 後方の段落
行頭が<p> <div> <table> <ol> <ul> <dl> <script> <style>のいずれかで始まる行がタグブロックの開始となり、対応する</p> </div> </table> </ol> </ul> </dl> <script> </style>で始まる行がタグブロックの終わりとなります。
タグブロックは、編集画面ではCSSスタイルの「markdown-html」エレメントとして表示されるので、他の部分と見分けることができます。
HTMLのブロックタグ(マークダウン有効)
行頭を'%'とHTMLのタグで開始すると、その行はHTMLのブロックレベルのタグとしてHTMLに出力されます。(拡張仕様)
段落1 %<table> 段落2 %</table>
上記の記述は、下記のHTML出力となります。
<p>段落1</p> <table> <p>段落2</p> </table>
この記法を使用すると、HTMLのブロックレベルのタグとマークダウン記法を混在することができます。
下記の例では、<table>タグを使用して、左側に箇条書き、右側に図のレイアウトをおこないます。
%<table><td> * 箇条書き1 * 箇条書き1 %<td>  %</table>
ブロックの中央揃え、右寄せ、字下げ
中央揃え、右寄せ、字下げをするには、HTMLタグを直接記述します。(拡張仕様)
下記のように記述すると、ブロックを中央揃えで表示します。
%<div align="center"> 任意のブロック(段落、箇条書きなど) %</div>
下記のように記述すると、ブロックを右揃えで表示します。
%<div align="right"> 任意のブロック(段落、箇条書きなど) %</div>
下記のように記述すると、ブロックを8文字の字下げで表示します。
%<div style="margin-left:8em;"> 任意のブロック(段落、箇条書きなど) %</div>
タグの表示
本ソフトウェアでは、マークダウン特有の記号を消去して、よりブラウザに近い表示をおこなえます。
「表示」メニュー「タグの表示」を実行すると、タグの表示のON/OFFを切り替えます。
タグの表示をOFFにすると、段落の区切りの空行の表示もOFFとなります。
リンク
リンクは下記のように記述します。
リンク先に続けてタイトルを半角空白、「"」(ダブルクォーテーション)、タイトル名、「"」で指定することもできます。
文章[リンクする文字列](リンク先)文章 ホームページは[WZ Soft](http://www.wzsoft.jp/)です。 ホームページは[WZ Soft](http://www.wzsoft.jp/ "title")です。
下記のようにリンクIDを用いた記述も可能です。リンクIDはテキストの任意の場所で指定できます。HTMLには出力されません。 リンクIDは一度定義するだけで何度でもリンク先として使用することができます。
文章[リンクする文字列][リンクID]文章 ホームページは[WZ Soft][wzsoft]です。 [wzsoft]: http://www.wzsoft.jp/ [wzsoft2]: http://www.wzsoft.jp/ "title"
下記のようにリンクする文字列にリンクIDを記載して、リンクIDを[]で省略することもできます。
この場合は、リンクする文字列とリンクIDが同じとみなされます。
ホームページは[wzsoft][]です。 [wzsoft]: http://www.wzsoft.jp/
「挿入」メニュー「リンク」を実行すると、ダイアログで「リンクする文字列」「リンク先」「タイトル」を指定してカーソル位置にリンクを挿入できます。
ブラウザの表示でリンクの下線を表示しないように指定をするには、マークダウンテキストの先頭に下記の行を記述します。
<style type="text/css">a {text-decoration: none;}</style>
脚注
脚注は参照元に[^数字]のIDを記述します。脚注の内容は、別の行にIDと「: 」(コロンと半角空白)を入力してから記述します。
脚注[^1]付きの行 [^1]: 脚注の内容
本ソフトウェアでは、脚注の内容は「箇条書き」のスタイルで表示されます。 箇条書きと同様に、複数の段落の記述や、引用や箇条書きも含めることができます。
脚注の番号はHTML出力ではテキストの先頭から1から順に振りなおして出力されます。
脚注はHTMLファイルの末尾にまとめて配置されます。
脚注と内容は1対1で対応する必要があります。
同一の内容を複数の箇所から参照することはできません。
「挿入」メニュー「脚注」を実行すると自動で新しいIDを作成してカーソル位置に脚注を挿入します。脚注の内容の行も作成してカーソルを移動します。
画像
画像は下記のように記述します。
 例:マークダウンロゴ
下記のようにIDを用いた記述も可能です。IDはテキストの任意の場所で指定できます。HTMLには出力されません。 IDは一度定義するだけで何度でも画像ファイル名として使用することができます。
![代替テキスト][リンクID] 例:![ロゴ][markdown] (markdownはID) [markdown]: markdown.png
「挿入」メニュー「イメージ」を実行すると、ファイルダイアログでイメージファイルを選択できます。OKすると画像のリンクをテキストに挿入します。
画像からリンクをするには下記のように記述します。
[](リンク先)
画像のHTML出力について
画像のリンク先が下記のようにWEB上の場合は、画像の出力はおこないません。

画像のリンク先が下記のようにローカルの場合は、HTMLの出力先のフォルダに画像もコピーします。
画像がサブフォルダにある場合は、HTMLの出力先にもサブフォルダを作成してその中にコピーします。
画像のFTP出力もおこないます。
 
アンカー
本ソフトウェアでは、任意の行や見出しにアンカーを付けることができます。(拡張仕様)
付けたアンカーはリンク先として指定してハイパーリンクが可能です。
行の末尾に、「{#」(半角の{と#)、アンカー名、「}」(半角の})を記述します。
段落{#anchor1}
## 見出し{#anchor2}
ハイパーリンク[ジャンプ](#anchor1)
- コードブロック中では、
{#アンカー名}の指定は無効となり、そのまま出力されます。
コメント
本ソフトウェアでは、任意の段落または見出しをコメントアウトして、HTMLに出力しない指定ができます。(拡張仕様)
コメントアウトするには、段落の末尾に{#rem:}を記述します。
下記の例では、「段落1」「見出し1」「段落3」はコメントアウトされます。
段落1{#rem:}
段落2
## 見出し1{#rem:}
段落3
## 見出し2
段落4
見出しをコメントアウトした場合は、見出しに加えてその内容もコメントアウトされてHTMLに出力されなくなります。
コメントアウトした部分はスタイルシートの「span.rem」で指定した色で表示されます。デフォルトでは緑色で表示されます。
「挿入」メニュー「コメントアウト」を実行すると選択した部分をコメントアウトします。選択しないで実行するとカーソル位置の段落をコメントアウトします。
コメントアウトした部分を通常に戻すには、{#rem:}を削除するか下記のように「0」を挿入します。
段落{#rem:0}
「0」を挿入してコメントアウトを解除した場合は、0を削除して{#rem:}に戻すか、「1」を入力して{#rem:1}または{#rem:01}とするとコメントアウトの切り替えが簡単におこなえます。
- コードブロック中では、
{#rem:}の指定は無効となり、そのまま出力されます。
強調
本ソフトウェアでは全角の【】で括られた文字は太字、全角の__で挟まれた文字は下線付きで表示されます。(拡張仕様)
オリジナル・マークダウンの、*または_で括られた文字は<em>(イタリック)、**または__で括られた文字は<strong>(ボールド)にも対応しています。
【太字】装飾、_下線_装飾 **太字**、*斜体*
上記の指定は、下記の表示となります。
太字装飾、下線装飾
太字、斜体
オリジナル・マークダウンの* **による指定は、前後に半角空白がある場合は無効となります。
_ __の指定は、半角英数字に囲まれている場合は無効となります。これは、プログラムの識別子(例)「func_name」に_が使われる場合を考慮した仕様です。
「挿入」メニュー「太字」を実行するとカーソル位置に****を挿入します。文字列を選択してから実行すると、**と**で括ります。
文字装飾
打ち消し線の文字装飾をするには、HTMLタグを直接記述します。
<strike>対象文字列</strike>
囲みなどの文字装飾をするには、HTMLタグとCSSスタイルを直接記述します。
<span class="kakomi">対象文字列</span>
上記の記述では、対象文字列を「kakomi」クラスで指定します。 「kakomi」クラスの表示方法を「HTMLタグのブロック」指定を用いてCSSスタイルで定義しておくと、任意の装飾を指定できます。
<style type="text/css">.kakomi{border:5px #00FF00 solid;}</style>
<span class="kakomi">対象文字列</span>
コード
段落の中の文字列に、プログラムやHTMLなどを記述する場合は、「`」で括ります。
段落は`<p>`タグで囲まれます。
HTML出力では<code>タグで囲まれますので、CSSプロパティを定義することで、本文と書体を変えて表示することができます。
IMEをONにした状態でShift+@キーを入力して確定すると、「`」を入力できます。
ルビ
ルビは青空文庫と同じ形式で、ルビを《》で括って指定します。(拡張仕様)
《》の手前の漢字の文字列が親文字となります。手前がひらがなの場合は、ひらがなの文字列が親文字となります。親文字を指定するには、|で指定します。
親文字《ルビ》 ルビを|振《ふ》る文字列を指定
上記の指定は、下記の表示となります。
ルビを
「挿入」メニュー「ルビ」を実行するとダイアログで親文字とルビを指定してカーソル位置に挿入できます。
編集画面のルビの表示は、「表示」メニュー「設定」の「基本」タブでカスタマイズできます。
- 「ルビと本文の余白」で、ルビの表示場所を調整できます。
- 「ルビの表示」で、ルビの表示サイズを「標準」「大」「小」「表示なし」から選択できます。
エスケープ
マークダウンで意味を持つ記号を、通常の文字として表したい場合は、記号の前に「\」(半角円記号または半角バックスラッシュ)を指定します。
1\. 箇条書きの取り消し
HTMLのタグ
段落内でのHTMLタグの記述は、そのままHTMLに出力されます。
段落内で直接<span class="name">マークアップ</span>できます。
HTMLタグの判定は、<または</に続けて半角英数字の列があるかどうかでおこなっています。その他の場合はテキストの< > &は、ブラウザでも記号で表示されるよう、< > &として出力されます。
5 < <b>6</b>
上記の指定は、下記の表示となります。「6」は太字で表示されます。
5 < 6
URLのリンク
「http://」から始まるURLを半角の不等号「<」「>」で囲むと、自動的にハイパーリンクになります。
<http://www.wzsoft.jp/>
オリジナル・マークダウンではメールアドレスも「<」「>」で囲むとリンクになりますが、本ソフトウェアでは対応しておりません。