検索
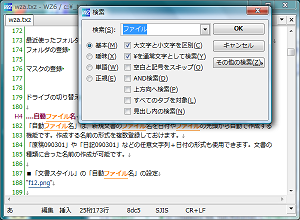 |
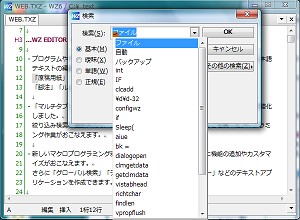 |
 |
| 検索 [詳細] 単語・正規・全角・詳細オプションの検索をします |
検索履歴 [詳細] 検索文字列とオプションを200個記憶します |
新検索 [詳細] 文書の編集位置を保ちながら検索できます |
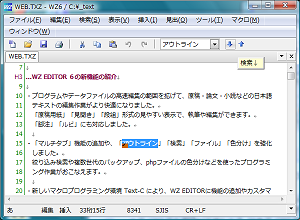 |
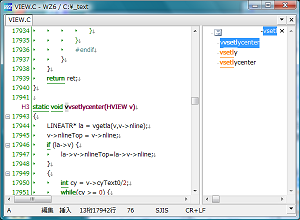 |
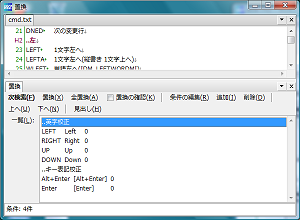 |
| 検索ボックス [詳細] ツールバーのボックスから手軽に検索できます |
絞り込み [詳細] アウトラインや閲覧モードの文字入力で絞り込みできます |
検索・置換ツール [詳細] 複数行の検索、置換条件の記憶、一括置換ができます |
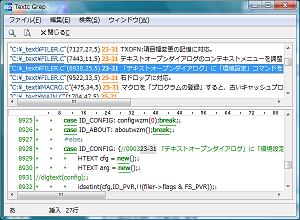 |
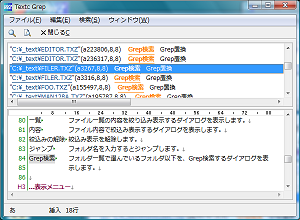 |
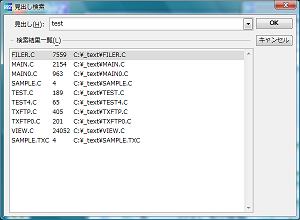 |
| Grep検索 [詳細] 結果を一覧表示してプレビュー画面ですぐ確認できます |
Grep置換 [詳細] 一覧とプレビューで確認しながら置換できます |
見出し検索 [詳細] 複数ファイルのC関数定義も検索できます |
検索文字列の色分け [詳細] 検索マッチ箇所を一目で見渡せます |
AND検索 [詳細] 複数の語句を含む段落を検索します |
検索文字の取得 [詳細] 文章から検索文字列を取得します |
| マーク [詳細] 文章に4箇所までブックマークとマークジャンプします |
タグジャンプ [詳細] 文書内のファイル名のタグからジャンプします |
対括弧ジャンプ、強調表示 [詳細] 対応する括弧へジャンプ・太字表示をします |
| 比較 [詳細] 行単位で2つのファイルの比較ができます |
ジャンプ [詳細] 行・段落・ページ・URL・変更行へジャンプします |
外部ヘルプ [詳細] XPのヘルプファイルを検索します |
検索
検索をするには、「検索」メニューから「検索」を実行します。検索ダイアログが表示されます。
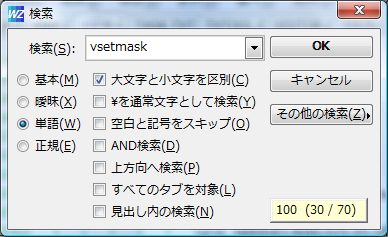
検索語とオプションを指定して「OK」を押すと、検索を実行して見つけた箇所へジャンプします。
WZ6.0.77から、検索語やオプションを変更するたびに内部で検索実行して結果を「100 (30 / 70)」と表示します。
「OK」を押す前に検索結果がわかるようになり、操作のステップ数を削減できます。
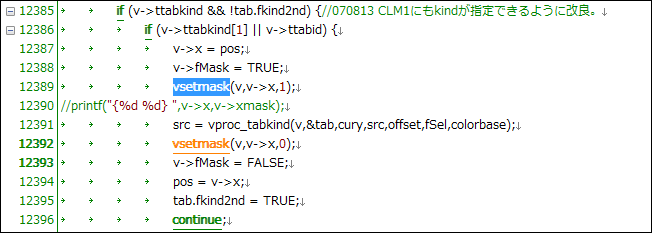
続けて検索をするには、「検索」メニューから「再検索」を実行します。
検索には次の主要なオプションがあります。
| 曖昧 | 「大文字・小文字」と「全角・半角」を区別しないで検索します。 |
| 単語 | 英単語を検索します。 |
| 正規 | 正規表現を使って検索します。 |
| 空白と記号のスキップ | メールなど段落の途中で折り返されている文章を検索します。 |
検索履歴
WZ6は、最近検索した語句とオプションの組み合わせを200個まで「検索履歴」に記憶しています。
検索履歴を使うには、検索ダイアログの▼ボタンを押すか、[Alt+Down]キーを押します。検索履歴の一覧が表示されます。
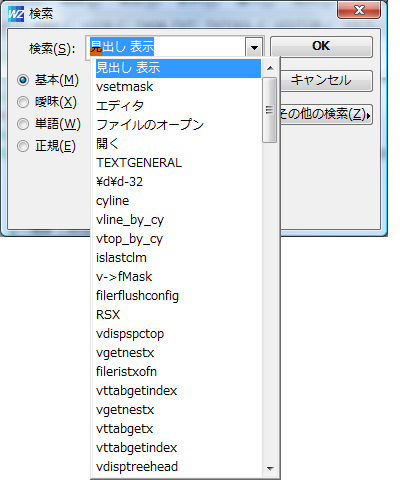
一覧では絞り込みが使えます。文字入力すると順次絞り込みされます。[Enter]キーで検索語句を入力します。
■getで絞り込み
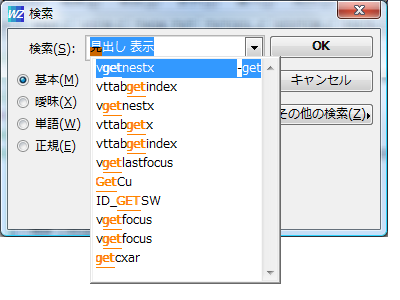
新検索
「新検索」は検索ダイアログに文書も含めて表示して、ダイアログで検索する機能です。
「新検索」をするには、「検索」メニューから「新検索」を実行します。
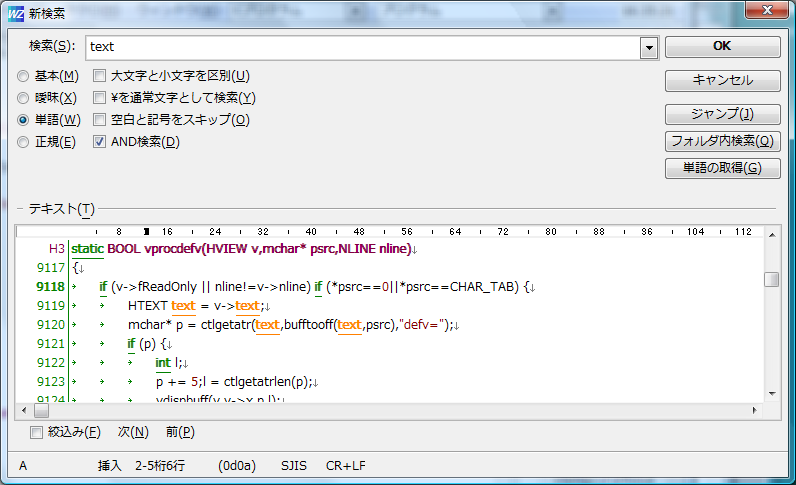
「新検索」には、次の特徴があります。
-
文書の現在位置を変えずに、検索をおこない結果を表示します。
検索文字列を変える度に、検索をおこない結果を反映します。
検索語を含む段落の「絞り込み」表示ができます。
テキストの編集もおこなえます。
「検索」に文字を入力すると「テキスト」ボックス内で検索がおこなわれます。
-
「OK」するとダイアログを閉じて検索位置へジャンプします。
「キャンセル」するとダイアログを閉じて「新検索」を実行したときの編集位置を保ちます。
「前」「次」を押すと、前後の検索位置へジャンプします。
「絞込み」をONにすると、「検索」の語句で絞り込み表示します。
■「段落」の検索語で絞り込み
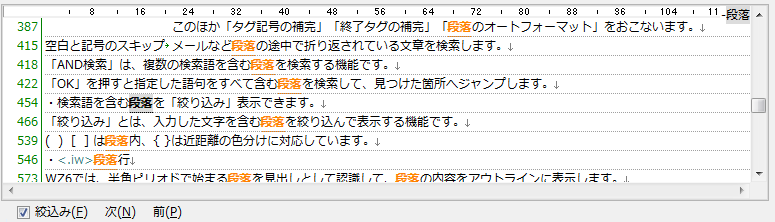
検索ボックス
「検索ボックス」は、WZ6のツールバーにある検索用のテキストボックスです。
「検索ボックス」に検索語を入力して、[Enter]キーまたは↑↓ボタンを押すと検索をおこないます。
文書で検索したい語を選択して、↑↓ボタンを押しても検索できます。
メニューやダイアログの選択が不要なので、検索ダイアログよりも手軽に検索できます。
■「検索ボックス」から検索
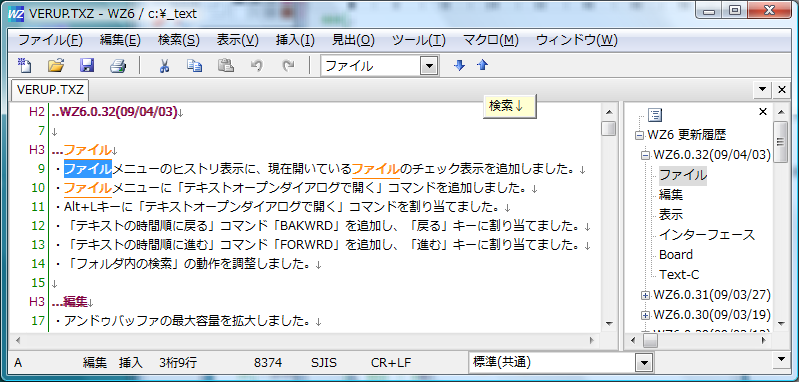
絞り込み
「絞り込み」は入力した文字を含む段落を、絞り込んで表示する機能です。
「リストボックス」「アウトライン」「履歴」ウィンドウから、絞り込みできます。
Cプログラムの「アウトライン」で「絞り込み」をおこなうと、関数定義をすばやく検索できます。
■アウトラインの「vsetl」で絞り込み
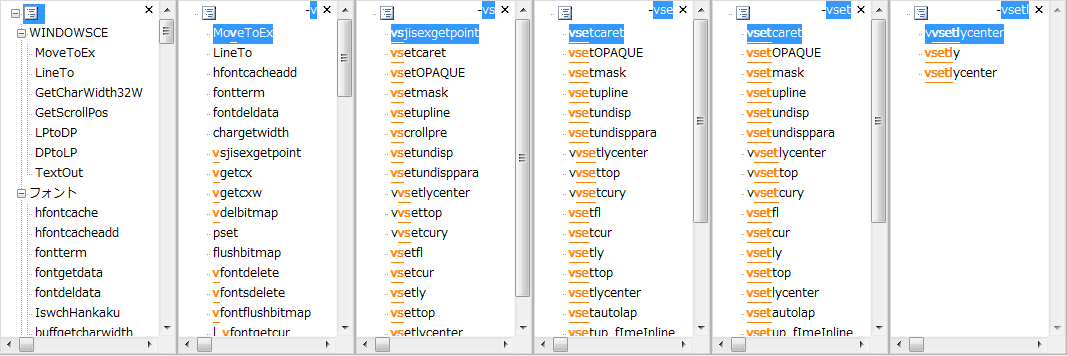
WZ6の編集画面では、「表示」メニューから「閲覧モード」を実行して閲覧モードをONにすると、絞り込みがおこなえます。
表形式データに、絞り込みを使うと検索が簡単にできます。
■本文の「SA」で絞り込み
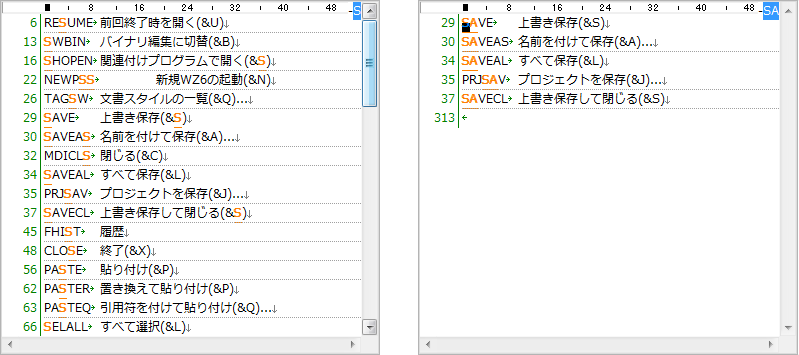
検索ツール・置換ツール
検索ツール
「検索ツール」は、編集画面とは別に検索画面を常時表示する機能です。文書タブを切り替えながらの検索がおこなえます。
[検索]-[グローバル検索]-[検索ツール]を実行すると、「ツールビュー」に「検索ツール」が表示されます。
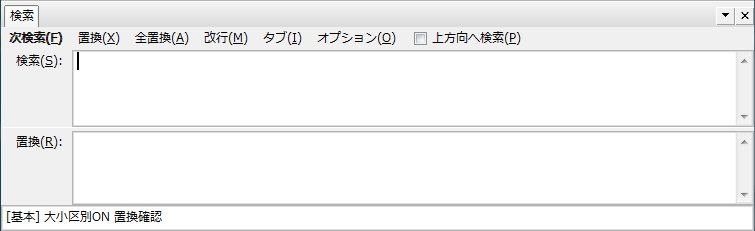
「検索」に検索文字列を入力して「次検索」を押すと、検索を実行します。
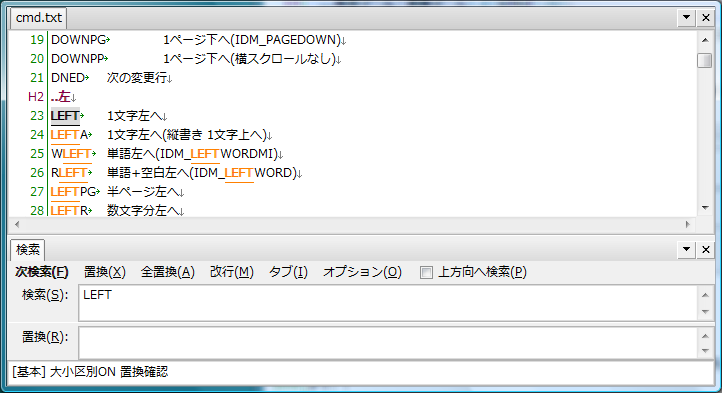
置換ツール
「置換ツール」は、あらかじめ入力した検索条件で置換を実行する機能です。複数の条件の一括置換もおこなえます。
[検索]-[グローバル検索]-[置換ツール]を実行すると、「ツールビュー」に「置換ツール」が表示されます。
「追加」ボタンを押して、置換指定の条件を入力します。
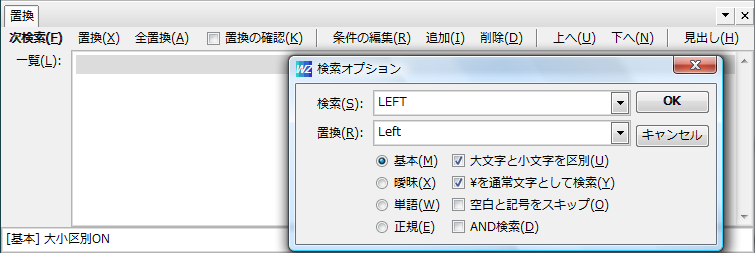
検索文字列・置換文字列・オプションを入力してOKすると、一覧に追加されます。入力した条件は、WZ6を終了しても記憶しています。
繰り返し「追加」して複数の条件を入力することができます。
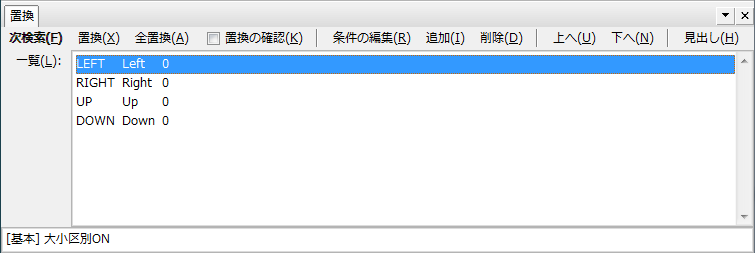
置換指定の条件を選択して「次検索」を押すと、検索を実行します。「置換」を押すと、置換を実行します。
一括置換をするには、「見出し」ボタンを押して、見出しを入力する必要があります。

見出しを選択して「次検索」を押すと、一括検索を実行します。「置換」を押すと、一括置換を実行します。
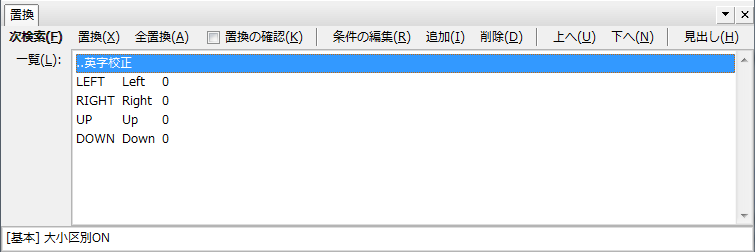
複数の一括置換の条件も指定できます。
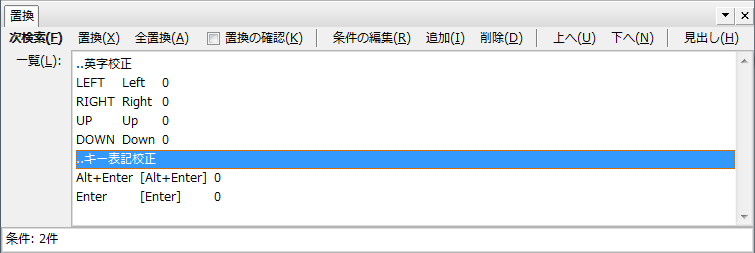
Grep検索
「Grep検索」は、フォルダ内のファイルから語句を検索し、見つけた箇所を一覧表示する機能です。
Grepを起動するには、「検索」メニューの「グローバル検索」サブメニューから「Textc Grep」を実行します。「Textc Grep」アプリケーションが起動します。
「Textc Grep」ダイアログで、「検索」「フォルダ」「マスク」「オプション」を指定して「OK」するとリストアップを開始します。
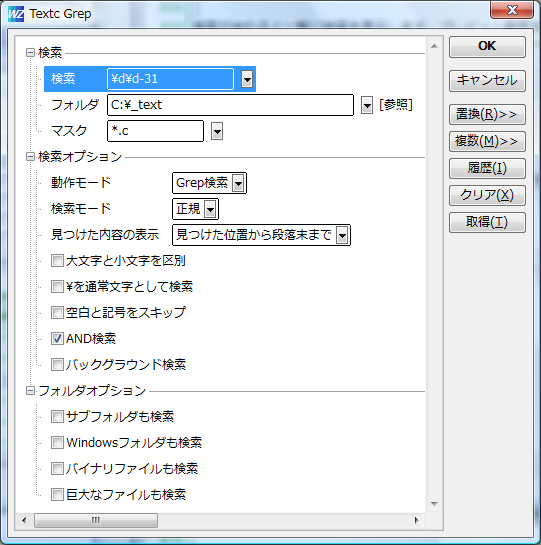
検索が終わると一覧に結果を表示します。プレビュー画面を参照して、検索結果の周辺のテキストをその場で確認できます。
一覧で選んで[Enter]キーを押すと、その箇所を開いて表示します。
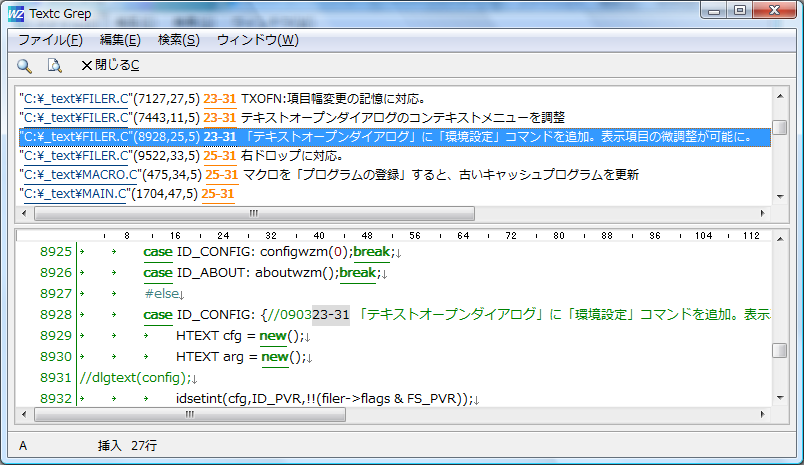
20個までの「検索」文字列の複数指定や、「履歴」を使った過去の「Grep検索」の再実行も可能です。
「Textc Grep」は、デスクトップに起動用のショートカットを作成できます。
-
デスクトップから[右クリック]-[新規作成]-[ショートカット]を実行。
「項目の場所」にWZセットアップフォルダとwzeditor.exe @txgrepを入力。
入力例 "c:\program files\wz editor 6\wzeditor.exe" @txgrep
「名前」に「WZ Grep」を入力して「完了」。
起動用アイコンは、次の操作で変更できます。
-
アイコンの[右クリック]-[プロパティ]を実行。
「アイコンの変更」を押す。
WZのアイコンが一覧に表示されます。
Windows標準のアイコンから選択するには「アイコンのファイル名」をクリアして[Enter]キーを押します。
一覧からアイコンを選んでOK。
Grep置換
「Grep置換」はフォルダ内のファイルから語句を検索し、結果の一覧表示を確認しながら置換実行する機能です。
Grepを起動するには、「検索」メニューの「グローバル検索」サブメニューから「Textc Grep」を実行します。「Textc Grep」アプリケーションが起動します。
「Textc Grep」ダイアログで、「置換>>」ボタンを押して「Textc Grep Replace」ダイアログを表示します。
「検索」「置換」「フォルダ」「マスク」「オプション」を指定して「OK」するとリストアップを開始します。
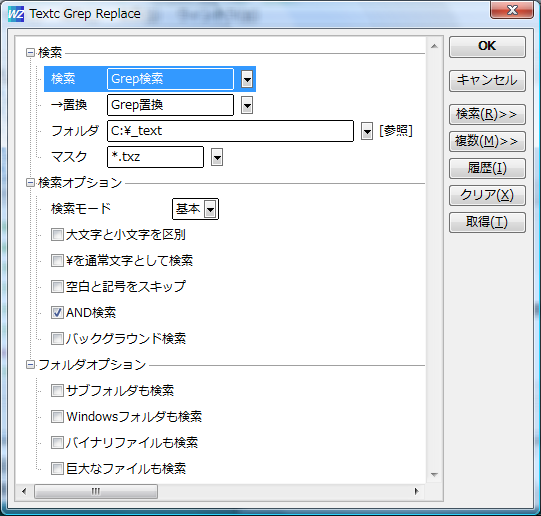
検索が終わると一覧に結果を表示します。プレビュー画面を参照して、検索結果のテキストをその場で確認できます。
一覧で[Shift+Enter]キーを押すと、その箇所を置換します。選択して[Shift+Enter]キーを押した場合は、選択した箇所を置換します。
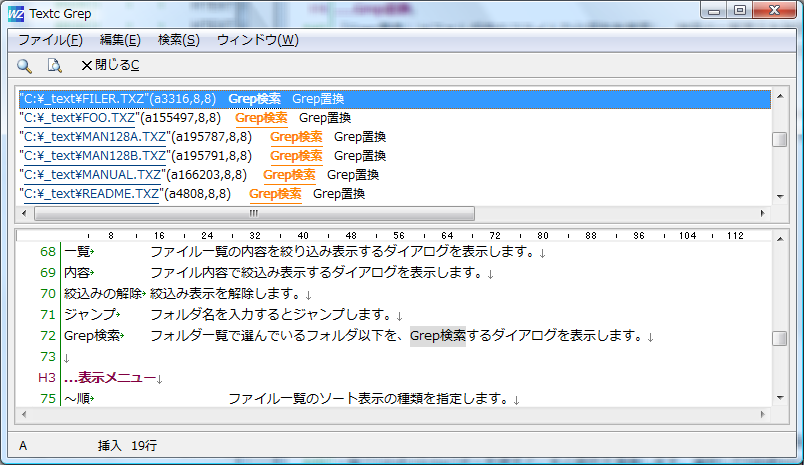
20個までの「検索」「置換」文字列の複数指定や、「履歴」を使った過去の「Grep置換」の再実行も可能です。
見出し検索
「見出し検索」はフォルダ内のファイルから見出しを検索し、結果を一覧表示する機能です。
「見出し検索」をするには、「検索」メニューの「グローバル検索」サブメニューから「見出し検索」を実行します。「見出し検索」ダイアログが開きます。
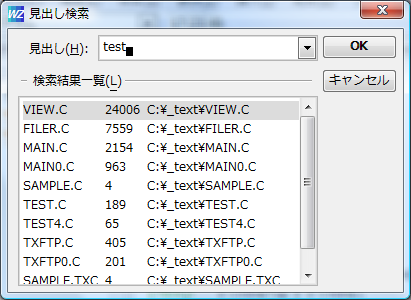
「見出し」に文字入力すると、ただちに検索をおこなって結果を一覧に表示します。
「見出し検索」を実行した文書と同じ拡張子のファイルから、見出しを検索してリストアップします。
一覧で選んで「OK」を押すと、その箇所へジャンプします。
「見出し検索」を使うと、Cプログラムなどの複数に分かれたファイルの関数定義の検索ができます。
検索文字列の色分け
検索をおこなうと、検索語が「橙色+下線」で色分け表示されます。
「再検索」をしなくても、文書を見渡すだけで検索の該当箇所がわかります。
■textで検索
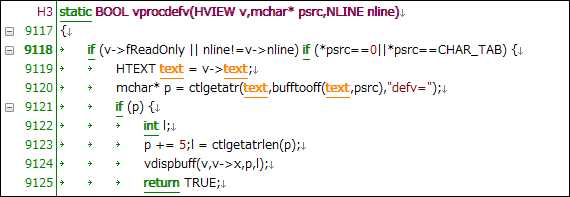
色分け表示をやめるには、検索ダイアログを「キャンセル」で閉じます。
「色」や「装飾」のカスタマイズもできます。カスタマイズは「環境設定」から、「テキストの色分け」の「検索文字列」と「検索文字列の装飾」でおこないます。
AND検索
「AND検索」は、複数の検索語を含む段落を検索する機能です。
「AND検索」をおこなうには、検索ダイアログの検索語に複数の語句を空白で区切って指定し、「AND検索」オプションをONにします。
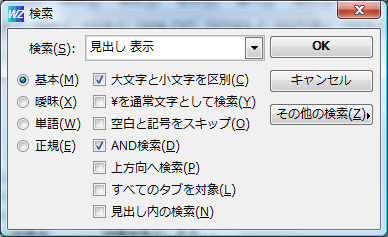
「OK」を押すと指定した語句をすべて含む段落を検索して、見つけた箇所へジャンプします。
検索文字の取得
「環境設定」の「検索文字の取得」を設定すると、検索ダイアログを開いたときに検索語を文書から取得できます。
-
英単語にカーソルを置いて、検索ダイアログを開くと英単語を取得します。
文字列を選択して、検索ダイアログを開くと選択文字列を取得します。
マーク
「マーク」は、文書位置のマーク1〜4への記憶と、記憶した位置へ戻る機能です。
「マーク」を使うには、「検索」メニューから「マーク」サブメニューを開きます。
「マーク1に記憶」を実行すると、カーソル位置をマーク1に記憶します。他の場所へ移動後、「マーク1へジャンプ」を実行すると、元の場所に戻ります。
「マーク一覧」を実行すると、マーク位置の確認がおこなえます。
-
マーク位置は、ファイルを閉じてもプロファイルに記憶されて保たれます。
マーク位置は、文書の編集時に自動調整されます。
タグジャンプ
「タグジャンプ」は、ファイル名の「タグ」を事前に入力して、そのファイルを開く機能です。
よく使う文書ファイルの「タグ」を埋め込んだファイルを作っておき、目次代わりに使うと便利です。
タグには次の書式があります。
-
行頭に"ファイル名"
行頭に"ファイル名" 行番号
行頭に"ファイル名" "検索文字列"
文中に"ファイル名"
「タグジャンプ」をおこなうには、「検索」メニューから「タグジャンプ」を実行します。
通常は行頭の"ファイル名"のファイルが開かれます。カーソル位置が"ファイル名"の時は、カーソル位置のファイルが開かれます。
対括弧ジャンプ、強調表示
「対括弧ジャンプ」は、カーソル位置の括弧記号に対応する記号にジャンプする機能です。次の括弧記号に対応しています。
( ) [ ] { }
「対括弧ジャンプ」をおこなうには、「検索」メニューから「対括弧」を実行します。
「対括弧の強調表示」は、カーソル位置の括弧記号に対応する括弧記号を太字表示する機能です。
「環境設定」の「対括弧の強調表示」をONに設定しておく必要があります。
( ) [ ] は段落内、{ }は近距離の色分けに対応しています。
■対括弧の強調表示

文書の比較
「文書の比較」は編集中の文書と他の文書を比較して、一致・不一致を行単位で色分け表示する機能です。
「文書の比較」をするには、「検索」メニューから「文書の比較」を実行します。「比較」ウィンドウが開きます。
「ファイル」メニューから「開く」を実行して比較先の文書を指定すると、比較が実行されます。
「比較」ウィンドウを閉じると、元の文書へ戻ります。
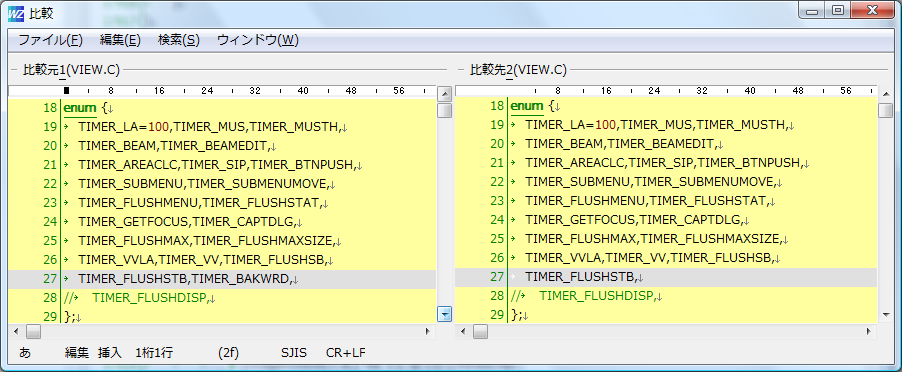
ジャンプ
「ジャンプ」をおこなうには、「検索」メニューから「ジャンプ」を実行します。
「ジャンプ」ダイアログが開いて、次の各種のジャンプがおこなえます。
-
文書の先頭
文書の末尾
段落行
表示行
ページ
最後の編集箇所
前位置
対括弧
Unicode特有文字
URL
見出し
変更行へ
■「ジャンプ」ダイアログ
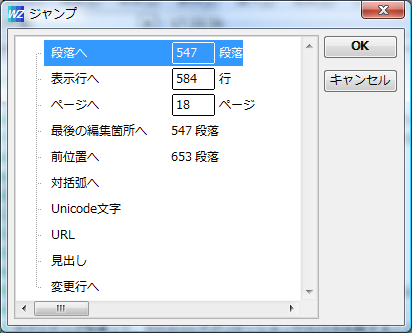
外部ヘルプ
「文書スタイル」で「外部ヘルプ1」「外部ヘルプ2」にヘルプファイルを登録しておくと、カーソル位置の単語でヘルプを引くことができます。
※単語検索の機能は、CHMファイルには未対応です。
※Windows Vista,7での動作はサポート対象外となります。
![]()
