WZ Editor 10
マニュアル
WZ soft > WZ Editor 10 > マニュアル >
WZ Soft Webで「403 Forbidden」のエラーが発生する
WZ SoftのWebで『ご購入』などをクリックした場合で、ブラウザに403 Forbiddenのエラーが表示されてページが表示されない場合には、下記の事項をお試しください。
- ファイヤーウォールを設定されている場合は、一時的に解除して再度Webページにアクセスしてください。
- 会社からのアクセスの場合は、ご自宅からのアクセスをお試しください。
WZ Editor 10の体験版から製品版への移行方法
WZ Editor 10の体験版から製品版へ移行するには、下記の手順をおこないます。
- WEB「https://www.wzsoft.jp/sales/index.php?soft1=10W」の販売ページからライセンスを購入します。
シリアル番号とライセンスキーが発行されます。 - WEB「https://www.wzsoft.jp/wz10/dload.php」のダウンロードページから製品版をダウンロードします。
ダウンロードには、シリアル番号と登録者名が必要となります。 - ダウンロードした製品版を起動してセットアップをおこないます。
セットアップには、シリアル番号とライセンスキーが必要となります。
製品版をセットアップすると、体験版の設定を引き継ぎます。
体験版の設定を製品版に引き継がない場合は、体験版をアンインストールしてから、製品版のセットアップを実行してください。
製品版のアップデートの設定引き継ぎの補足
WZ Editor 10製品版は、WEB「https://www.wzsoft.jp/wz10/dload.php」のダウンロードページから最新版へのアップデートがおこなえます。
上書きアップデートを実行すると、各種の設定はそのまま引き継がれます。
WZ Editor 10の設定の他のPCへの移行方法
AのPCにインストールしたWZ10から、BのPCにインストールしたWZ10へ設定をコピーするには、下記の操作をおこないます。
AのWZの設定をUSBメモリなどへコピー
- WZで[ヘルプ]メニューの[バージョン情報]を実行
- 「WZ設定フォルダを開く」をクリック。(個人専用セットアップの場合は「WZフォルダを開く」をクリック)
WZ設定フォルダがエクスプローラで開きます。 - エクスプローラでWZ設定フォルダのCFGファイルとSYSファイルをUSBメモリへコピー
USBメモリから設定をBのWZへコピー
- BのPCで上記の1,2の手順を実行してエクスプローラでWZ設定フォルダを開く
- WZ10を「WZ Icon」も含めてすべて終了
- エクスプローラでUSBメモリからWZ設定フォルダへすべてのファイルの上書きコピーを実行
WZ Editor 10のセットアップの起動が停止する
Windows 10/8.1/8にてWZ Editor 10のセットアップを実行すると、Windows SmartScreenフィルター機能により、下記のメッセージ画面が表示される場合があります。

当社製品には、スパイウェア、ウィルス等の疑いをもたれる機能は一切ございませんので、
『詳細情報』をクリックして次の画面に進んでください。
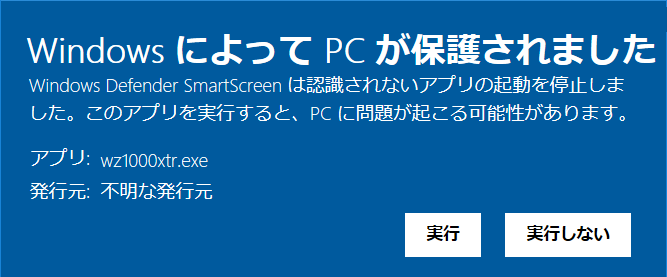
『実行』をクリックすると、
不明な発行元からのアプリがデバイスに変更を加えることを許可しますか?
の画面が表示されますので『はい』をクリックするとWZのセットアップが起動します。
これによりPCに問題が起こることはございません。
WZ Editor 9からWZ Editor 10への環境の引き継ぎ方法
WZ10を新規フォルダにセットアップすると、下記の操作でWZ9環境の引き継ぎが可能です。
WZ10をすでにインストールしたフォルダで引き継ぎたい場合は、WZ10をアンインストールするかフォルダのwzeditor.exeを削除してから下記の操作をおこなってください。
- WZ10のセットアップを起動
- 「使用許諾契約証/WZ9環境引継」のページで「WZ9環境の引き継ぎ」をON
- インストールを開始
WZ9環境の引き継ぎでは、設定とWZフォルダ内のユーザ作成のマクロをWZ10に引き継ぐことができます。
Windows 10での縦書き表示の補足
WZ Editor 10の縦書き表示で、「―」(ダッシュ)や「…」(三点リーダ)など一部の記号が横向きのまま回転しない現象の原因は、Windows 10の不具合によるものとなります。
Windows 10の「Windows 10 April 2018 Update」以前では正しく表示されたのですが、このUpdate以降に現象が発生しています。
WZ Editor 10の側では、下記の2種の対策が可能です。
- 『表示メニュー:設定』でフォントタブの『文字の描画表示』に精細の指定で回避可能です。
音引きの「ー」の向きが逆になるなど若干の違和感が発生します。 - 『文字の描画表示』に高精細の指定で表示の違和感なしで回避可能です(音引きの向きも正しく表示されます)
若干の文字表示速度の低下が発生します。
画面表示の補足
画面に横線などが表示されたままの場合は、下記の操作をおこなって画面表示を更新してください。
- 『表示メニュー:表示を更新』を実行
ファイルが閲覧モードのままになる
WZ Editorではファイルごとに閲覧モードを記憶して、次回にファイルを開いた時に復元します。
閲覧モードで開かれたファイルの閲覧を解除するには「表示メニュー:閲覧モード」を実行してください。次回から通常モードで開かれます。
WZ Editor 10.0.8以前のマークダウンテキスト編集機能の補足
WZ10.0.8以前では、拡張子.mdのファイルを開くと標準でマークダウンテキスト編集機能がONとなり、文字を入力して[Enter]すると空白2つに続けて改行がおこなわれました。また、マークダウンテキストの見出しと文字装飾や段落体裁の認識に対応しました。
WZ10.0.9以降では、標準ではマークダウンテキスト編集機能はOFFと改めました。また、マークダウンテキストの見出しのみの認識となりました。
拡張子.mdのファイルについて、WZ10.0.8以前と同一のマークダウンテキスト編集機能をONにするには下記の設定が必要となります。
- 拡張子.mdのファイルを開く
- 『表示メニュー:設定』を実行
- スタイルタブをクリック
- 『テキスト形式』にマークダウンを指定してOK
- ファイル設定を更新しますか?にはいを指定
Jテキスト編集機能の補足
WZ Editor 10、WZMacでは拡張子.textのファイルを開くと、標準でJテキスト編集機能がONとなり、ファイルの先頭部に『1行の文字数』などの設定が埋め込まれます。他のWZ Editor 10、WZMacへ設定を含めたテキスト原稿を受け渡しすることができます。
この機能をOFFにするには、下記の設定をおこないます。
- 『表示メニュー:設定』を実行
- ファイルタブをクリック
- 『Jテキストファイルの認識』をOFFにしてOK