アウトライン
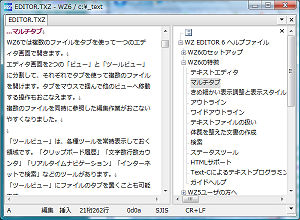 |
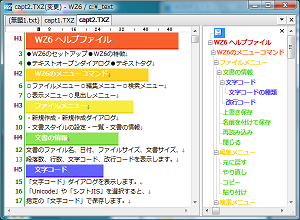 |
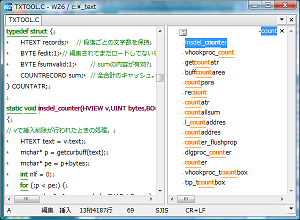 |
| アウトライン [詳細] 本文と目次を並べて編集や入力ができます |
色分けアウトライン [詳細] 色分けや背景色表示で見やすい見出し表示ができます |
絞り込み [詳細] 文字入力でリアルタイムの絞り込み検索ができます |
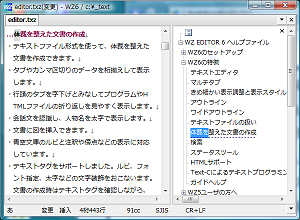 |
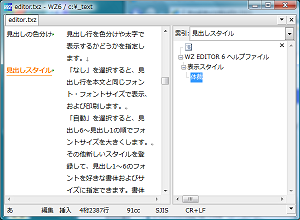 |
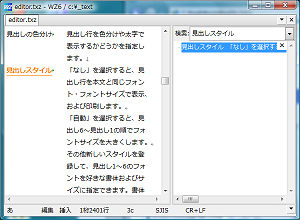 |
| アウトライン編集 [詳細] アウトライン側で見出し入力や編集ができます |
アウトライン索引 [詳細] アウトラインを自動的な索引として使えます |
アウトライン検索 [詳細] 検索語を含む段落をリアルタイムに一覧表示します |
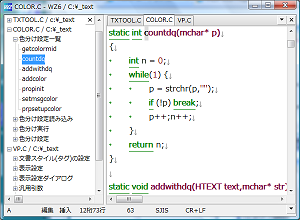 |
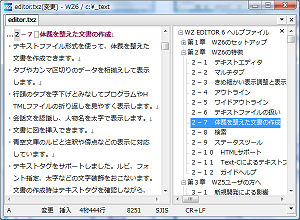 |
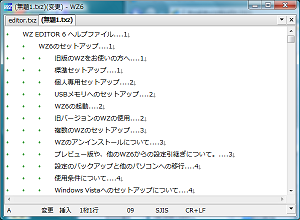 |
| ワイドアウトライン [詳細] 複数ファイルにまたがったアウトラインを表示します |
章番号 [詳細] 「第1章」などの連番作成や番号の振り直しに対応します |
目次の作成 [詳細] アウトラインから目次を作成できます |
| 見出しの作成 [詳細] 見出しの直接入力やダイアログ入力にも対応します |
見出しの入替 [詳細] ドラッグアンドドロップや[Ctrl+↑↓]で入替できます |
見出しの非表示 [詳細] 本文の見出しを消して編集できます |
アウトライン
「アウトライン」は、本文の横に見出しを一覧表示する機能です。
長い文書やプログラムを見通しよく作成できます。本文と目次を並べて編集作業ができます。
「アウトライン」を表示するには、「見出し」メニューから「アウトライン」を実行します。
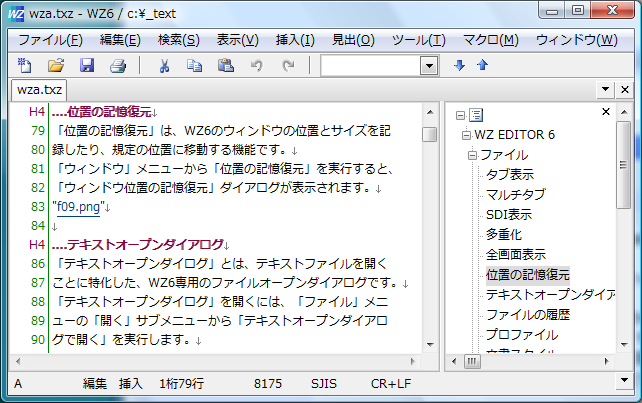
アウトラインは本文と連動しています。本文を編集すると、アウトラインにも自動で反映されます。
本文の編集位置が移ると、アウトラインの見出しも対応して移動します。
アウトラインの見出しをクリックすると、本文も対応する見出しにジャンプします。
WZ6では「アウトラインの縦書き」に対応しました。
縦書きでの文書作成と、見出しの作成・変更・順序入れ替えの編集がより快適になりました。
■縦書きアウトライン

見出しの認識
WZ6では、半角ピリオドで始まる段落を「見出し」として認識して、段落の内容をアウトラインに表示します。
半角ピリオドの個数で「1つ=大見出し」「2つ=中見出し」「3つ=小見出し」の見出しレベルを表します。
見出しレベルは、アウトラインにツリーで表示されます。見出し1〜6のレベルを扱うことができます。
Cプログラムファイルの場合は、関数定義の段落を「見出し」として認識して、関数名をアウトラインに表示します。
HTMLファイルの場合は、<h1>〜</h1>や<h6>〜</h6>の段落を見出し認識します。
見出しの認識は、ユーザが任意に指定できます。「文書スタイル」から指定をおこなってください。
■Cプログラムのアウトライン
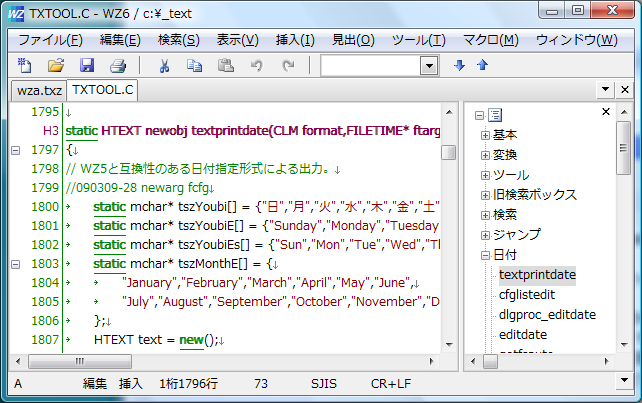
色分けアウトライン
「色分けアウトライン」は、見出し行の背景色を変えた強調表示や、アウトラインの見出しレベルに応じて色分け表示をする機能です。
見出しを見やすく表示して、テキストファイルで仕上がりに近いイメージの文書作成作業ができます。
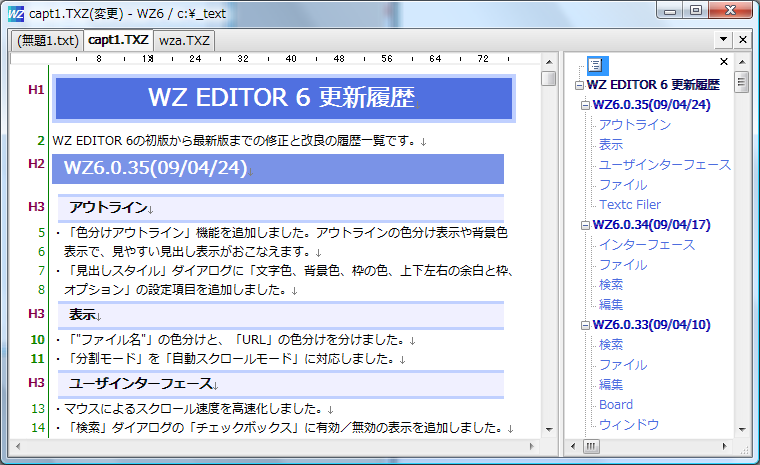
「見出し1〜6」に次の表示が指定できます。
「見出しスタイル」を組み合わせることによって、様々な見出し表示がおこなえます。
| フォント | 書体を指定します。 |
| サイズ | フォントサイズを指定します。 |
| キャッチ | 中央揃え/右揃え/■の表示を指定します。 |
| 背景色 | 見出しの背景色を、カラーパレットからフルカラーで指定します。 |
| 文字色 | 見出しの表示色を指定します |
| 枠の色 | 枠の色を指定します。 |
| 余白 | 上/下/左/右の余白を指定します。 |
| 枠 | 上/下/左/右の枠の高さ/幅を指定します。 |
| 行取り | 上/下/左/右の見出しの行取りを指定します。 |
「見出しスタイル」を指定するには、次の操作をおこないます。
- 「表示」メニューから「表示スタイルの設定」を実行。
- 「表示スタイル」ダイアログの「体裁」の「見出しスタイル」ボタンを押す。
- 「見出しスタイル一覧」ダイアログの「新規作成」ボタンを押す。
- スタイルの名前を入力してOK。
「見出しスタイル一覧」ダイアログに新規作成したスタイルが追加されます。
- 「編集」ボタンを押す。
- 「見出しスタイル」ダイアログでスタイルを指定。
■「見出しスタイル」ダイアログ
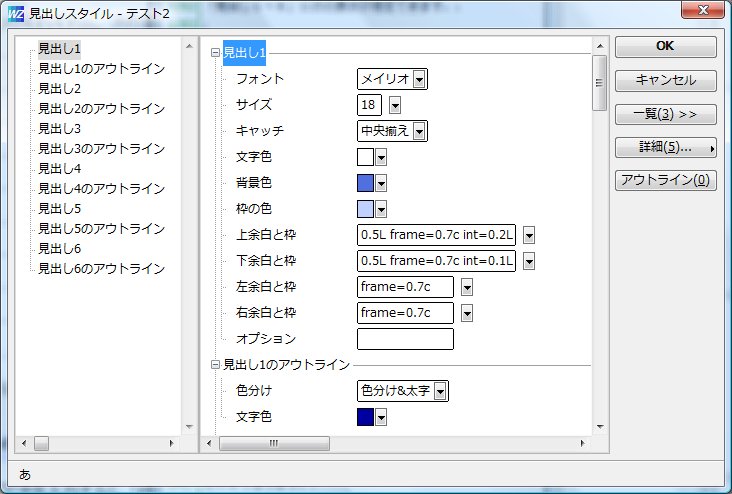
「アウトライン表示」には、「見出し1〜6」に次の表示が指定できます。
本文の色分けとは別に、「アウトラインの色分け表示」が可能です。
| 色分け | 色分けをする/しない、太字表示をする/しないを指定します。 |
| 文字色 | 色分け表示の文字色を指定します。 |
■「アウトラインの色分け表示」

「見出しスタイル」は名前を付けて複数登録できます。
「表示設定」ダイアログの「体裁」の「見出しスタイル」ボタンを押すと、スタイル一覧が表示されます。
過去に登録した「見出しスタイル」の「色分けアウトライン」表示が使用できます。
アウトラインの絞り込み
アウトラインで文字を入力すると、「絞り込み」がおこなえます。
入力した文字を含む見出しだけを絞り込み表示します。続けて文字を入力すると、さらに絞り込みをおこないます。
Cプログラムの場合は、関数名の一部を入力すると絞り込みされるので、関数を探しやすくなります。
アウトライン編集
「アウトライン編集」は、アウトライン側で「見出しの作成」「見出し名の変更」の編集をおこなう機能です。
目次を先に作成してから内容を執筆する使い方ができます。
「アウトライン編集」をするには、「見出し」メニューから「アウトライン編集」を実行します。
アウトラインの見出しをクリックすると、カーソルが表示されて編集作業ができます。
- 「文字入力」や[Delete][Backspace]キーで、見出し名の編集。
- [Enter]キーで、新しい見出しを作成。
- [Tab][Shift+Tab]キーで、見出しレベルの変更。
アウトライン索引
「アウトライン索引」は、検索語を内容に含む見出しを一覧表示する機能です。
「アウトライン索引」を使うと、特定の語句や変数名を使った見出しを関連付けた編集ができます。
■ワイドアウトラインと索引 (キーワードの見出しを一覧表示します)

アウトライン検索
「アウトライン検索」は、検索語を含む段落をアウトラインに一覧表示する機能です。
ファイル内のリアルタイムの「Grep検索」がおこなえます。
■アウトライン検索
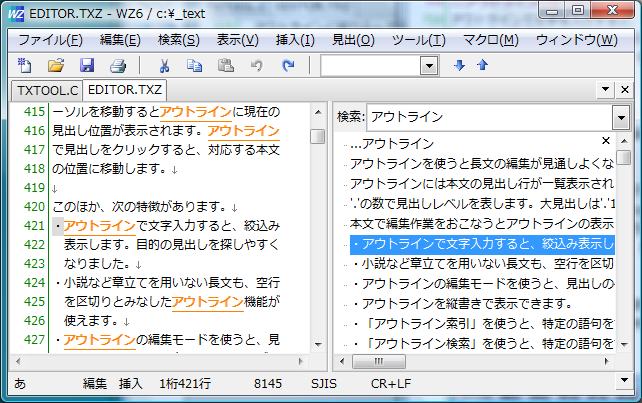
ワイドアウトライン
「ワイドアウトライン」は、タブで開いている複数のファイルを1つにまとめてアウトライン表示する機能です。
「ワイドアウトライン」を使うと、複数のファイルを1つの目次で通して扱えます。
タブを切り替えないで、複数のファイルにまたがった編集作業がスムーズにおこなえます。
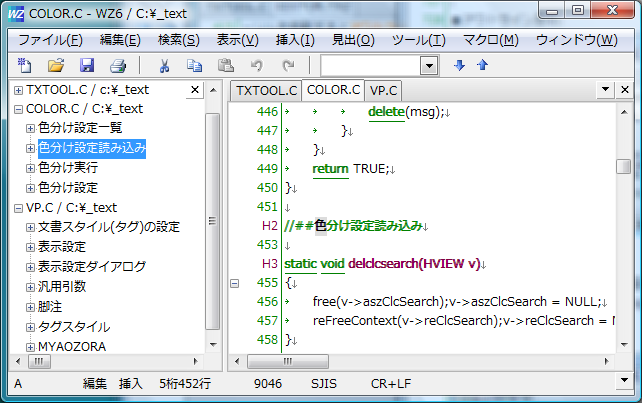
「アウトライン検索」と組み合わせると、複数ファイルのリアルタイムの「Grep検索」がおこなえます。
章番号
「章番号」は、見出しに付いている「第1章」などの章番号を認識して、連番を作成する機能です。
「章番号」を付けるには、最初の見出しを入力します。

新しい見出しを作るには、
- 「見出し」メニューから「章番号」を実行。
- 「見出し1」を実行。
自動で連番を付けた新しい見出しが作成されます。

目次の作成
「目次の作成」はアウトラインを元に、目次を作成する機能です。
目次を作成するには、「見出し」メニューの「目次」サブメニューから「目次を作成してコピー」を実行します。
作成した目次はクリップボードに出力されます。
見出しの作成
見出しを作成するには、行の始めを半角ピリオドで始めて、続けて見出し名を入力します。
Cプログラムファイルの場合は、関数の定義行を入力します。
新しい見出しは、自動的にアウトラインに表示されます。
「見出し」メニューから「見出し」を実行して、編集位置の行を見出しにすることもできます。
見出しの入替
アウトラインで見出しの順序を入れ替えることができます。
- 移動する見出しをクリック。
- 上へ移動するには[Ctrl+Up]キー、下へ移動するには[Ctrl+Down]キーを押す。
ドラッグアンドドロップで入れ替えることもできます。
- 移動する見出しをクリック。
- ボタンを離さず、移動先の見出しへマウスカーソルを移動。
- ボタンを離す。
見出しの非表示
「見出しの非表示」は、本文の見出し行を表示しないで編集する機能です。
「見出しの非表示」を使うと小説などの、見出しを本文に含まない文書の執筆がおこなえます。
「見出しの非表示」をするには、「見出し」メニューの「表示」サブメニューから「見出しの非表示」を実行します。
