編集
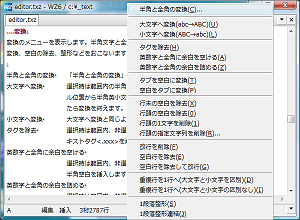 |
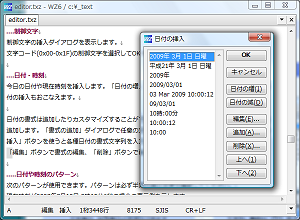 |
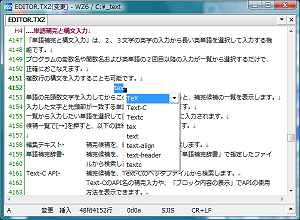 |
| 各種変換 [詳細] 文字単位や段落単位の各種変換に対応します |
各種挿入 [詳細] 文字列・慣用句・日付・欧文文字を挿入します |
単語補完と構文入力 [詳細] 長い英単語の選択入力とよく使う構文の入力ができます |
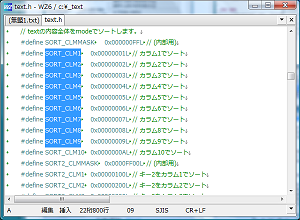 |
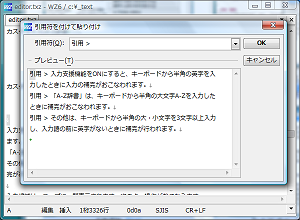 |
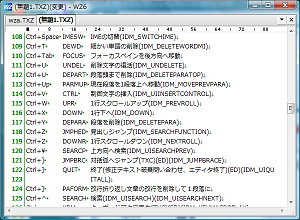 |
| 各種選択 [詳細] 文字・行・文・段落・矩形・全体の選択ができます |
カットアンドペースト [詳細] 引用符付きの貼り付けもできます |
表データ編集支援 [詳細] 表の桁揃え表示やソートに対応します |
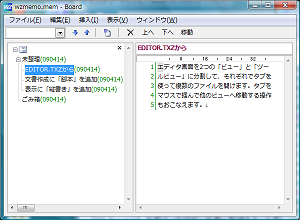 |
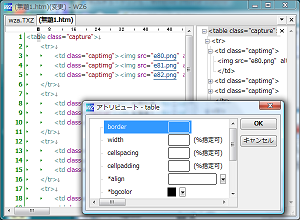 |
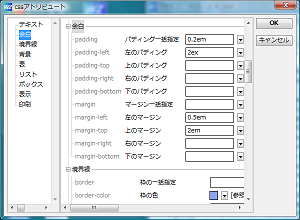 |
| WZ Board [詳細] 多数のメモ作成と文章からの貼り付けや整理をします |
HTML編集支援 [詳細] タグの挿入やプロパティ編集に対応します |
CSS編集支援 [詳細] スタイルシートのプロパティ編集に対応します |
| アンドゥ [詳細] 間違えた編集をすぐ元に戻せます |
段落編集 [詳細] 段落のコピーや入れ替えをします |
ソート [詳細] 段落単位の並べ替えをします |
| 整数計算 [詳細] テキストに式を埋め込んで計算します |
テキストスタック [詳細] WZ専用のスタッククリップボードでコピー・貼り付けします |
最近コピーした文字列\ [詳細] WZで最近コピーした文字列から選択して貼り付けします |
各種変換
半角と全角の変換
「半角と全角の変換」は、選択範囲内または文書全体の「半角・全角」の変換をおこなう機能です。
「編集」メニューの「変換」から「半角と全角の変換」を実行すると、「半角と全角の変換」ダイアログが表示されます。

文字種ごとに次の指定ができます。
| カタカナ | 「そのまま」「半角へ」「全角へ」「ひらがなへ」 |
| ひらがな | 「そのまま」「半角カタカナへ」 |
| 英字、数字、記号、空白 | それぞれ「そのまま」「半角へ」「全角へ」から選択します。 |
大文字・小文字の変換
「編集」メニューの「変換」から次の指定ができます。

| 大文字へ変換 | 選択時は範囲内の「半角英小文字」を「英大文字」に変換します。非選択時はカーソル位置から「半角英小文字」を「英大文字」に変換します。「半角英小文字」がなくなったら変換を終えます。 |
| 小文字へ変換 | 大文字へ変換と同様に、「半角英大文字」を「英小文字」に変換します。 |
余白やタグの変換
「編集」メニューの「変換」から次の指定ができます。
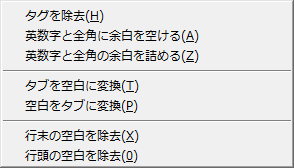
| タグを除去 | 選択時は範囲内、非選択時は文書全体のHTMLのタグ<xxx>と、規定のテキストタグ< .xxx>を削除します。 |
| 英数字と全角に余白を空ける | 選択時は範囲内、非選択時は文書全体の「全角にはさまれた半角数字」の前後に「半角空白」を挿入します。 |
| 英数字と全角の余白を詰める | 選択時は範囲内、非選択時は文書全体の「全角にはさまれた半角数字」の前後に「半角空白」があればそれを取り除きます。 |
| タブを空白に変換 | 選択時は範囲内、非選択時は文書全体の「段落先頭のタブ文字」を「タブの文字数」で指定された数の空白に変換します。 |
| 空白をタブに変換 | 選択時は範囲内、非選択時は文章全体の段落先頭の「タブの文字数」で指定された数の「連続する半角空白」をタブ文字に変換します。 |
| 行末の空白を除去 | 選択時は範囲内、非選択時は文章全体の「段落末尾の空白とタブ」を除去します。 |
| 行頭の空白を除去 | 選択時は範囲内、非選択時は文章全体の「段落先頭の空白とタブ」を除去します。 |
行単位の変換
「編集」メニューの「変換」から次の指定ができます。
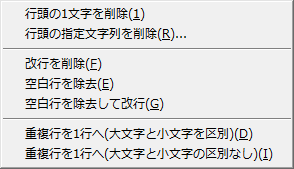
| 行頭の1文字を削除 | 選択時は範囲内、非選択時は文章全体の「段落先頭の1文字」を削除します。 |
| 行頭の指定文字列を削除 | 選択時は範囲内、非選択時は文章全体の「段落先頭の指定した文字列」を削除します。 |
| 改行を削除 | 選択時は範囲内、非選択時は文章全体の「改行」を削除します。 |
| 空白行を除去 | 選択時は範囲内、非選択時は文章全体の「空白とタブだけの行」を削除します。 |
| 空白行を除去して改行 | 選択時は範囲内、非選択時は文章全体の「空白とタブだけの行」をまとめて「1つの空行」にします。 |
| 重複行を1行へ | 選択時は範囲内、非選択時は文章全体の「連続する同じ段落」を1つにまとめます。「大文字・小文字」の「区別あり」「区別なし」を指定できます。 |
整形
「編集」メニューの「変換」から次の整形処理ができます。

| 1段落整形 | 「表示の1行ごとに改行で折り返された段落」を認識して、折り返しを整えます。 |
| 1段落整形連結 | 「表示の1行ごとに改行で折り返された段落」を認識して、改行を削除して1行にまとめます。 |
テキストの変換
「ツール」メニューの「テキストの変換」を実行すると、「テキストの変換」のメニューが表示されます。
「HTMLテキスト」と「プレーンテキスト」の変換、「改行付きテキスト」と「プレーンテキスト」の変換がおこなえます。
WZ5の「TMLテキスト」を開いているときは、「体裁文書」または「HTMLテキスト」に変換できます。
変換した結果はクリップボードに入ります。
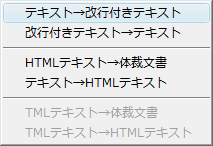
各種挿入
最近使った文字列
WZ6は、最近検索した文字列と、最近クリップボードにコピーした1段落以内の文章を200個まで記憶しています。
「挿入」メニューから「最近使った文字列」を実行すると、「最近使った文字列の挿入」ダイアログが表示されます。
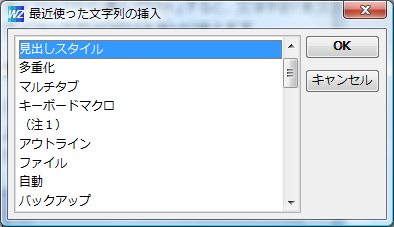
ダイアログから選んで「OK」すると、文字列が本文に挿入されます。
ダイアログでは「絞り込み」が使えます。
慣用句
「挿入」メニューから「慣用句」を実行すると、「慣用句の挿入」ダイアログを表示します。
よく使う短い文章を登録しておいて、本文に挿入することができます。
「編集」ボタンを押すと、「慣用句」の内容をWZで編集してカスタマイズできます。

日付・時刻
「挿入」メニューから「日付・時刻」を実行すると、「日付の挿入」ダイアログが表示されます。
一覧から選んで「OK」すると、本文に日付が挿入されます。
- 「日付の減」「日付の増」ボタンを使って、昨日や明日の日付の挿入もおこなえます。
- 日付の書式は、追加・変更・削除のカスタマイズができます。
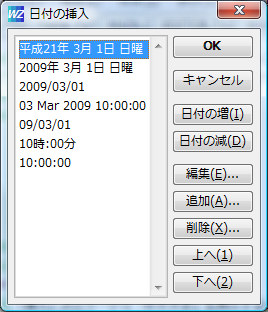
欧文文字
「挿入」メニューから「欧文文字」を実行すると、「欧文文字入力」ダイアログが表示されます。
A〜Zのアクセント付き文字を一覧から選んで「OK」すると、本文に挿入されます。
「設定」ボタンを押して、文字一覧の並び順や文字の追加のカスタマイズも可能です。
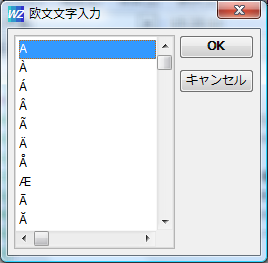
単語補完と構文入力
「単語補完と構文入力」は、2、3文字の英字の入力から長い英単語を選択して入力する機能です。
プログラムの変数名や関数名および英単語の2回目以降の入力が一覧から選択するだけで、正確におこなえます。
複数行の構文を入力することも可能です。
単語の先頭数文字を入力してから[Ctrl+Space]キーを押してコマンドを実行すると、補完候補の一覧を表示します。
入力した文字と先頭部が一致する単語の一覧が表示されます。
編集中の文書から単語を検索して一覧に表示します。文書スタイルで登録した単語補完辞書から検索することも可能です。
■一覧から入力したい単語を選択して[Enter]を押すと文章に入力されます。英字を入力して絞り込みも可能です。
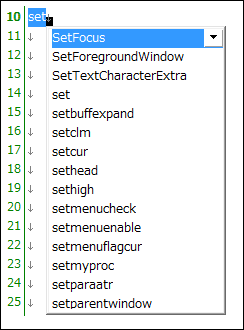
候補一覧で[→]キーを押すと、メニューを表示します。
「検索文書の切替」「先頭一致と部分一致の切替」「候補の検索箇所を開いて参照」などの機能が使用できます。
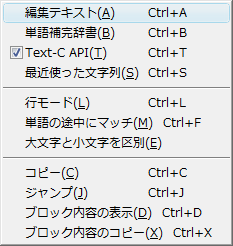
「Text-C API」に切り替えると、「Text-CのAPI名の補完入力」「APIの使用方法の表示」「if for macro funcの構文入力」「sampleプログラムの構文入力」が実行できます。
■「ブロック内容の表示」を実行すると、候補の単語の説明や周囲の段落内容を表示できます。
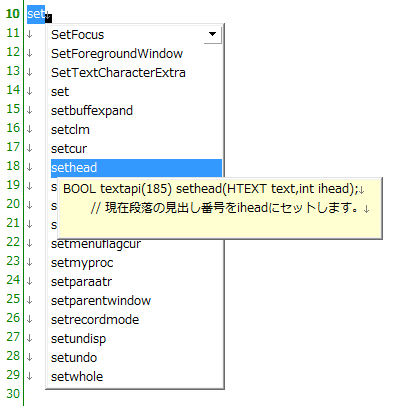
構文入力をおこなうには、あらかじめ辞書ファイルで構文を定義しておきます。
構文の定義は、キーになる文字列を**ではさんで、構文を指定して終わりに空行を入力します。入力実行後のカーソル位置を<>で定義できます。
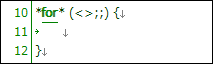
■forと入力してからこのコマンドを実行すると、補完候補に「*for*」が表示されます。
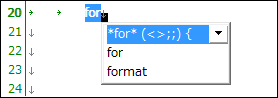
■選択して[Enter]を押すと構文入力が実行されます。スニペット機能として使用できます。
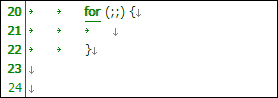
各種選択
WZ6は「文字」「単語」「センテンス」「行」「段落」「矩形」「文書全体」の選択ができます。
「Windows準拠」キー定義の操作
- [Shift+方向]キーによる、範囲選択。
- [Alt+Shift+方向]キーによる、矩形範囲選択。
- [F8]キーによる、文字選択、単語選択、センテンス選択、段落選択、選択解除の順次切り替え。
- 行番号クリックによる、行選択。
- [Shift]+クリック地点までの選択。
- [Alt+Shift]+クリック地点までの矩形選択。
- [Alt]+ドラッグの、矩形選択。
「VZライク」キー定義の操作
- [Ctrl+B],[F10]キーによる、文字・段落選択。
「MIFESライク」キー定義の操作
- [F6]キーによる行選択開始。
- [Shift+F6]キーによる選択開始。
カットアンドペースト
WZ6は、Unicodeテキストのカットアンドペーストに対応しています。
選択をしてから、「編集」メニューの「切り取り」「コピー」「貼り付け」「追加切り取り」「追加コピー」を実行するとカットアンドペーストがおこなわれます。
「Windows準拠」キー定義の操作
- [Ctrl+X][Ctrl+C][Ctrl+V]キーによる、カットアンドペースト
「VZライク」キー定義の操作
- [F8]キーによるカット。
- [Shift+F8]キーによるコピー。
- [F9]キーによる貼り付け(テキストスタック先頭文字列の削除)。
- [Shift+F9]キーによる貼り付け。
「MIFESライク」キー定義の操作
- [F7]キーによるカット。
- [F8]キーによるコピー。
- [F9]キーによる貼り付け。
貼り付け
通常の貼り付けに加えて、「引用符を付けて貼り付け」がおこなえます。
「ツール」メニューから「引用符を付けて貼り付け」を実行すると、「引用符を付けて貼り付け」ダイアログが表示されます。
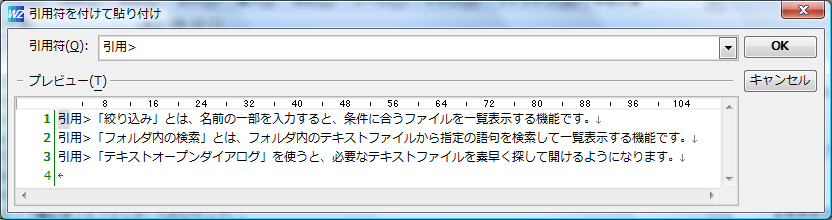
「OK」を押すと、「引用符」に指定した文字列を行頭に付けて貼り付けされます。
表形式データ編集支援
WZ6は、表形式のデータの編集を支援する「桁揃え」「絞り込み」「ソート」機能があります。
住所録や表計算ソフトウェアで作成した、「タブ区切り」「CSV」ファイルの編集がおこなえます。
表形式のファイルを扱うには、ファイルを開いて「ファイルメニュー」から「文書スタイルの一覧」を実行します。「文書スタイル一覧」ダイアログで、ファイルに応じて「タブ区切りテキスト」か「CSVテキスト」を選択して「OK」を押すと「桁揃え」表示されます。
■一番広い項目幅に合わせて桁揃え表示されます。
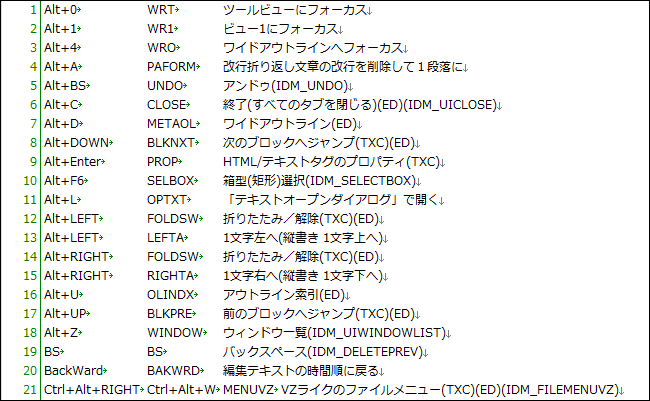
■「絞り込み」を使ってデータを検索。
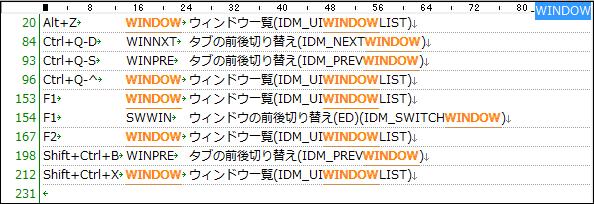
■2列目でソート。
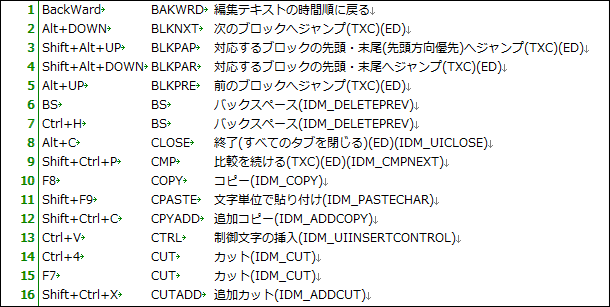
WZ Board
「WZ Board」は、多数のメモ作成と階層の整理をおこなうアプリケーションです。
「WZ Board」を起動するには、「ツール」メニューから「WZ Board」を実行します。
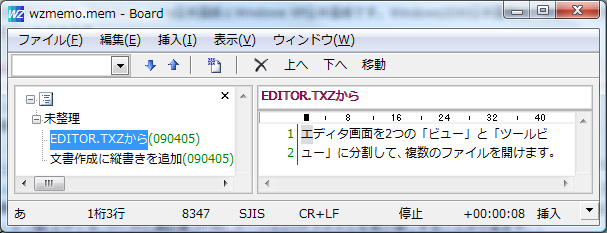
- 新規メモを入力するには「新規作成」ボタンまたは[Alt+N]キーを押します。
- 入力したメモは自動的に保存されます。
- 新しい階層を追加してメモの分類ができます。
- WZ6のカーソル行の内容をメモに追加できます。「編集」メニューから「WZ Boardへ追加」を実行します。
- メモを削除するには「×」ボタンまたは[Alt+X]キーを押します。
■ショートカットアイコンの作成
「WZ Board」は、デスクトップに起動用のショートカットを作成できます。
- デスクトップから[右クリック]-[新規作成]-[ショートカット]を実行。
- 「項目の場所」にWZセットアップフォルダとwzeditor.exe @boardを入力。
入力例 "c:\program files\wz editor 6\wzeditor.exe" @board
- 「名前」に「WZ Board」を入力して「完了」。
起動用アイコンは、次の操作で変更できます。
- アイコンの[右クリック]-[プロパティ]を実行。
- 「アイコンの変更」を押す。
WZのアイコンが一覧に表示されます。
Windows標準のアイコンから選択するには「アイコンのファイル名」をクリアして[Enter]キーを押します。
- 一覧からアイコンを選んでOK。
■BoardとEditorの切り替え
「WZ Editor」と「WZ Board」は、用途に応じて切り替えて使用することができます。
| BoardからEditorへ切替 | 「WZ Board」の[ファイル]-[WZ EDITORに切り替え]を実行。 |
| EditorからBoardへ切替 | 「WZ Editor」の[ファイル]-[開く/参照]-[WZ Boardに切り替え]を実行。 |
「WZ Editor」から「WZ Board」に切り替えると、「見出しの作成」や「不要な見出しの削除」が
[Alt+N]キー/[Alt+X]キーで、素早くおこなえます。
- [Alt+N]キーで、新規見出しが作成され、見出し名入力ボックスが表示されます。
- [Alt+X]キーで、不要な見出しを「ごみ箱」に移動して削除・整理できます。
HTML編集支援
WZ6でHTMLファイルを開くと、次のHTML編集支援機能が使用できます。
「挿入」メニュー
| タグ | HTMLのタグをダイアログから選んで挿入します。 |
| タグのプロパティ | カーソル位置のタグのオプション指定を編集するダイアログを表示します。 |
■「タグの挿入」ダイアログ
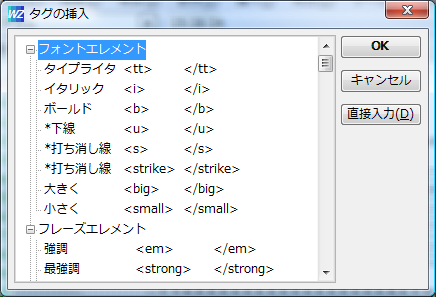
■「タグのプロパティ」ダイアログ
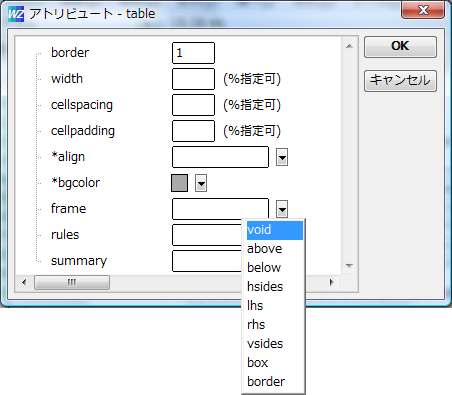
「表示」メニュー
| 文字参照を文字表示 | 文字参照(&など)を通常文字('&')として、文章の内容を保って表示します。 |
| タグを表示 | HTMLタグを表示します。 |
| タグを記号表示 | HTMLタグを1文字の記号で表示します。 |
| タグを非表示 | HTMLタグを消します。文章の内容の編集に専念できます。 |
「見出し」メニュー
| タグアウトライン | タグの入れ子関係をアウトラインに表示します。xmlおよびxhtmlファイルで使えます。 |
■タグアウトライン
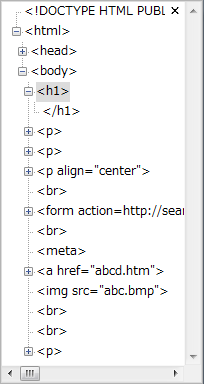
「検索」メニュー
| 対括弧 | 対応する開始タグや終了タグへジャンプします。「開始タグ」と「終了タグ」が閉じているか調べることができます。 |
キーコマンドの追加
| [Shift+Enter] | カーソル位置に<br>と改行を挿入します。 |
| [Alt+Enter] | カーソル位置の「タグの属性」や「スタイルシートのプロパティ」を編集するためのダイアログを表示します。 |
| [Ctrl+Enter] | カーソル位置の状況に応じて、改段落やタグの補完など、さまざまな動作をします。 <p>〜</p>タグの中で[Ctrl+Enter]キーを押すと、新しい段落を作成します。 何もない場所で[Ctrl+Enter]キーを押すと、新しい段落として<p></p>をその場に挿入します。 範囲を選択して[Ctrl+Enter]キーを押すと、範囲選択の先頭に<p>を、末尾に</p>を付加します。 その他、「タグ記号の補完」「終了タグの補完」「段落のオートフォーマット」をおこないます。 |
スタイルシートのプロパティ
スタイルシートの指定箇所で[Alt+Enter]キーを押すと、スタイルシートのプロパティ設定のダイアログを表示します。
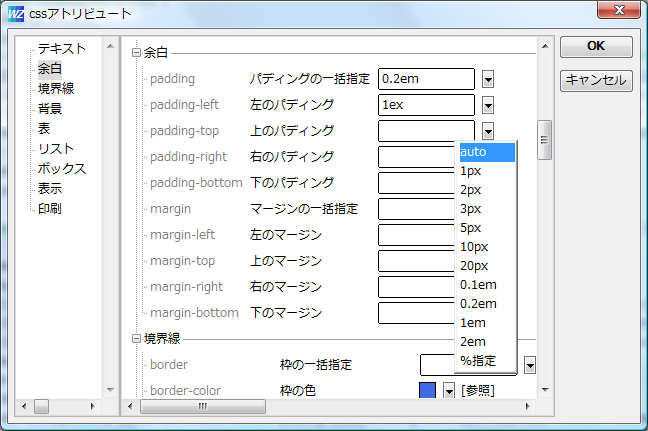
- h1 {background-color: #004080; color: #FFFFFF;}の
{ や } で[Alt+Enter]キーを押すと、{ }内のプロパティを一括設定します。
- 「background-color」の
プロパティ名で[Alt+Enter]キーを押すと、そのプロパティを設定するダイアログが表示されます。
- <div style="background-color: #004080;" align="center">の
「style="」で[Alt+Enter]キーを押すと、style=" "内のプロパティを一括設定します。
新しくプロパティを設定するには、h1 { } や style=" "を入力して、{ } " で[Alt+Enter]キーを押します。
※HTMLファイルを含むすべてのファイルで、上記のAlt+Enterによるスタイルシートのプロパティ設定が使用できます。
アンドゥ
WZ6は編集操作をアンドゥバッファに記録しています。アンドゥを使って「削除文字の復活」や「入力の取り消し」ができます。
「編集」メニューから「元に戻す」を実行すると、直前におこなった「削除」または「入力」を取り消して1つ前の状態に戻します。
「元に戻す」を繰り返し実行すると、順々に前の状態に戻します。
「元に戻す」で戻し過ぎたときは、「編集」メニューから「やり直し」を実行すると1つ前の状態に戻します。
段落編集
「編集」メニューの「段落」サブメニューから次の段落編集ができます。
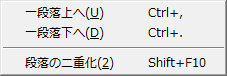
| 一段落上へ | カーソル位置の段落を一行上の段落へ移動します。選択時は、選択している段落を一行上の段落へ移動します。 |
| 一段落下へ | カーソル位置の段落を一行下の段落へ移動します。選択時は、選択している段落を一行下の段落へ移動します。 |
| 段落の二重化 | カーソルの段落を二重化します。カーソル行の段落と同じ内容の段落を作成して挿入します。 |
ソート
「ソート」は、ファイルの段落ごとに並べ替えをおこなう機能です。
「ソート」をするには、「ツール」メニューの「ソート」サブメニューから「ソート」を実行します。「ソート」ダイアログが表示されます。

オプションを指定して「OK」を押すと、ソートが実行されます。
次の指定がおこなえます。
- 降順、昇順。
- 大文字・小文字の区別ON/OFF。
- 「タブ区切りテキスト」の特定の項目でソート。
- 「CSVテキスト」の特定の項目でソート。
整数計算
「ツール」メニューの「整数計算」を実行すると、整数の四則演算をおこないます。
例:10+20の後でこのコマンドを実行すると、結果の=30を文書に挿入します。
- 演算子は+ - * /と()が使えます。
- double型で計算し、オーバーフローしてもエラーは出ません。計算結果が正しいかどうかの注意が必要です。
- 消費税の計算は%を使って「1000*105%」と、指定できます。
- 16進数は頭に0xをつけて「0x1234」と、指定できます。
■計算式の入力
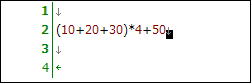
■「ツール」メニューの「整数計算」を実行
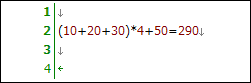
テキストスタック
「テキストスタック」は、WZ6専用のクリップボードです。
複数の文字列をスタックに貯めることができます。
スタックから貼り付けるときに、「スタックに残す」「スタックに残さない」の2種類の貼り付けがおこなえます。
テキストスタックは、Windowsのクリップボードと連動して動作します。
テキストスタックを独立して動作する設定も可能です。「環境設定」の「編集」から設定をおこないます。
最近コピーした文字列の挿入
「挿入」メニューから「最近コピーした文字列」コマンドを実行すると、「最近WZでコピーした文字列」を一覧表示して文書に挿入できます。
ダイアログで文字列を選択してOKすると、カーソル位置に貼り付けられます。
複数行や長い文字列、箱形選択、行選択にも対応しています。
約1000行の文字列を記憶できます。
