文章作成
 |
 |
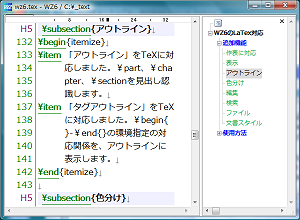 |
| IME入力 [詳細] インライン表示と表示色の設定で見やすく入力できます |
Unicode対応 [詳細] アクセント付き文字やJIS第3/4水準文字に対応します |
LaTeX [詳細] 理数系のLaTeXによる論文作成に対応します |
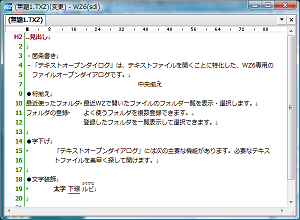 |
 |
 |
| 体裁文書 [詳細] 段落体裁や文字装飾を使った原稿や論文が作成できます |
文字数カウント [詳細] リアルタイムに単語数や各種の文字数を表示します |
校正 [詳細] 用語統一、句読点や文体をチェックします |
 |
 |
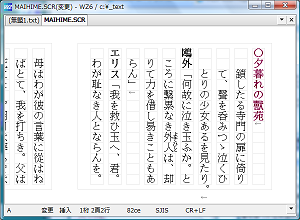 |
| 小説 [詳細] 青空文庫形式でルビ入りの小説を執筆できます |
脚注 [詳細] 自動連番・番号の振り直し・脚注の検索に対応します |
脚本 [詳細] 人物名・せりふの強調表示やト書きの字下げに対応します |
| 印刷 [詳細] 印刷スタイルの切替やプレビューでの確認ができます |
文書スタイルの変換 [詳細] 見出し・ルビ・文字装飾の記号が変換できます |
IME入力
WZ6では、IMEからの変換文字列の自然な挿入表示がおこなえます。
文書の「文字フォント」「行間」「折り返し」で変換文字列が表示されるので、見やすい入力ができます。
[文章に自然に入力されます]

[表示]-[表示スタイルの設定]から、「変換文字」「注目文字」の文字色・背景色と、「入力文字」の点線表示を細かくカスタマイズできます。
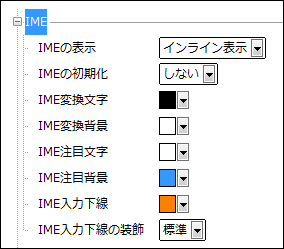
通常のIMEによる表示も可能です。次の操作をおこないます。
- 「表示」メニューから「表示スタイルの設定」を選択。
- 「表示スタイル」ダイアログの「IME」の「IMEの表示」を「IMEが表示」に変更してOK。
Unicode対応
「Unicode対応」は、シフトJISの文字に加えて、「JIS第3/4水準」「アクセント付きアルファベット」などの文字を使った文書を作成する機能です。
WZ6は、「UTF-8」「Unicode」「シフトJIS」「SJIS-EX」「欧文」「EUC」「JIS」の文字コードファイルに対応しています。
テキストファイルを「UTF-8」で作成すると、「JIS第3/4水準」「アクセント付きアルファベット」の文字を使って文書を作成できます。
WZ6で「UTF-8」文書を作成するには、次の操作をおこないます。
- 「ファイル」メニューから「新規作成」を実行して新規文書を作成。
- 「ファイル」メニューから「文書の情報」を実行し「文字コード」ボタンを押す。
- 「文字コード」ダイアログで「UTF-8」を選択してOKを押す。
WZ6は、テキストファイルのオープン時に、文字コードを自動判別して表示します。自動判別できない場合は、文字化けの表示になりますので、手動で文字コードを指定してください。次の操作をおこないます。
- 「ファイル」メニューから「文書の情報」を実行し「文字コード」ボタンを押す。
- 「文字コード」ダイアログで文書の文字コードを指定して、「ファイルから読み直す」をONにしてOK。
LaTeX
WZ6.0.45から、「LaTeX」ファイルの編集に対応しました。
LaTeXは、主に数式を含む理数系の論文や書籍の標準的なフォーマットです。
WZ6でLaTeXファイル(拡張子.tex)を開くと、次のLaTeX対応機能が有効になります。
WZ6.0.45以前のバージョンをお使いの方は、文書スタイルの登録が必要です。
詳細は、オンラインヘルプの「LaTeXファイルの編集」をご参照ください。
※「pTeX, Version 3.1415926-p3.1.10 (Web2C 2009)」にて動作を確認しています。
■LaTeXのアウトラインと入力支援

・アウトライン
| アウトライン表示 | \title{...}、\part{...}、\chapter{...}、\section{...}、\subsection{...}、\subsubsection{...}をアウトライン表示します。 アウトラインを表示するには、[見出し]-[アウトライン表示]を実行します。 アウトラインウィンドウで、[Ctrl+↑/↓]キーやドラッグアンドドロップの見出しの入れ替えができます。 |
| ワイドアウトライン | WZ6のマルチタブで、複数のファイルに分けて作成したTeXファイルを開くと、ファイルの一覧とアウトラインを表示します。 ワイドアウトラインを表示するには、[ウィンドウ]-[ワイドアウトライン]を実行します。 |
| アウトライン編集 | アウトラインウィンドウで、Enterで見出し作成と、文字入力や[Del]キーで見出しの変更ができます。 アウトライン編集をするには、[見出し]-[アウトライン編集]を実行します。 |
| 色分けアウトライン | 本文の見出しや、アウトラインウィンドウの見出しレベルに応じた色分けを表示します。 色分けアウトライン表示をするには、[表示]-[表示スタイルの設定]を実行し、「見出しスタイル」でおこないます。 |
| タグアウトライン | \begin{環境名}-\end{環境名}タグの入れ子関係をアウトラインに表示します。 表示するには、[見出し]-[タグアウトライン]を実行します。 |
・TeXコマンドの入力
| コマンド入力 | 一覧ダイアログからTeXコマンドを選択入力します。 入力するには、[挿入]-[タグ]を実行します。 |
| 数学記号の選択入力 | 「Σ」などの数学記号を、一覧から選択入力します。 入力するには、[Alt+B]-[数学記号イメージ補完]を実行します。 |
| ギリシャ文字の選択入力 | 「α」などのギリシャ文字を、一覧から選択入力します。 入力するには、[Alt+B]-[ギリシャ文字イメージ補完]を実行します。 |
| LaTeX専用メニュー | TeXコマンドの削除や、詳細なコマンド入力などのメニューを表示します。 メニューを表示するには、[Alt+B]を押します。 |
[TeXコマンドの挿入]
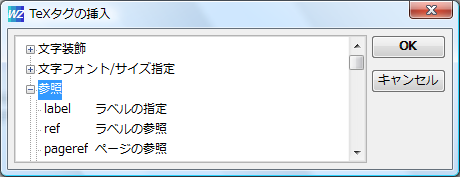
・TeXコマンドの表示
| TeXコマンドの色分け | \に続けて英字からなるTeXコマンドを色分け表示します。 |
| 数学記号とギリシャ文字の表示 | TeXコマンドによる数学記号やギリシャ文字の指定を、文字として表示します。「\sum」を「Σ」、「\alpha」を「α」で表示します。(文章の内容は保ちます) 文字表示をするには、[表示]-[文字参照を文字表示]か[表示]-[タグを非表示]を実行します。 |
| TeXコマンドの表示/非表示 | TeXコマンドを画面表示から消して、文章の内容の編集に専念することができます。 TeXコマンドを非表示にするには、[表示]-[タグを非表示]を実行します。 TeXコマンドを表示するには、[表示]-[タグを表示]を実行します。 |
| TeXコマンドの解釈表示 | 一部のTeXコマンドをWZ6が認識して、編集画面に体裁を表示できます。 解釈表示をするには、[表示]-[タグを記号表示]か[表示]-[タグを非表示]を実行します。 解釈表示をOFFにするには、[表示]-[タグを表示]を実行します。 |
[数学記号とギリシャ文字の表示]

[TeXコマンドの表示/非表示]

・TeXのタイプセットとプレビュー
| タイプセットとプレビュー | WZ6のLaTeX編集画面から、別ソフトウェアのTeXコンパイラ「pLaTeX」やプレビューアー「dviout」を呼び出して、タイプセットとプレビュー表示が可能です。※ 実行するには、[Alt+B]-[タイプセットとプレビュー]を選択します。 |
| BibTeXの起動 | WZ6のLaTeX編集画面から、別ソフトウェアの「BibTeX」を呼び出して参考文献の処理が可能です。※ 実行するには、[Alt+B]-[BibTeXの起動]を選択します。 |
※「pLaTeX」「dviout」「BibTeX」はフリーソフトウェアとしてインターネットで配布されています。次の操作をおこなうと、タイプセットとプレビューが可能となります。なお、これらのソフトウェアに関するお問い合わせは、テクニカルサポートの対象外となります。
- 「pLaTeX」「dviout」をインストール。
- 環境変数PATHに、pLaTeXのフォルダを追加。
- 拡張子.dviにdvioutを関連付け。
■LaTeXコマンドの解釈表示
[表示]-[タグを記号表示]または[表示]-[タグを非表示]を実行すると、WZ6が一部のTeXコマンドを解釈して体裁を画面表示に反映します。
- 「\\」を段落内改行として改行します。
- 上付き・下付き指定を画面表示に反映します。(Σの上下への表示や、ネスティング指定には対応していません)
- 「\item」で始まる段落の、折り返し2行目以降を字下げ表示します。
[上付き・下付き指定の表示]

WZ6.0.46から、表の桁揃え表示が追加されました。
- 「&」を表のそれぞれの桁の区切りとみなして、桁揃え表示します。
表を次の形式で作成しておくと、桁1、桁2、桁3のそれぞれの桁を自動的に揃えて表示します。
WZ6の編集画面にて、表の仕上がりイメージが把握できるようになります。
\begin{tabular}{|c|c|c|}
桁1a & 桁2a & 桁3a \\ <改行>
桁1b & 桁2b & 桁3b \\ <改行>
桁1c & 桁2c & 桁3c \\ <改行>
\end{tabular}
[表のTeXコマンド表示/非表示]
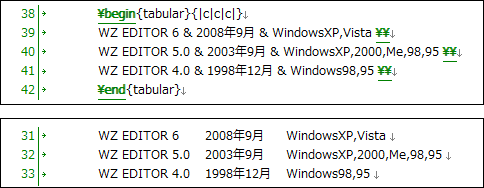
■LaTeX専用メニュー
TeXファイルを開いて、[Alt+B]を押すと、LaTeX専用メニューが使用できます。
・タイプセット、外部コマンド実行
| タイプセットとプレビュー | pLaTeXを呼び出してTeXのコンパイルと、dvioutを呼び出してプレビューを実行します。 |
| BibTeXの起動 | BibTeXを起動して参考文献の処理を実行します。 |
| タイプセットのログ | pLaTeXのログを表示します。 |
| BibTeXのログ | BibTeXのログを表示します。 |
・コマンド入力
| begin型補完 | \begin{環境名}-\end{環境名}のTeXコマンドを選択挿入します。範囲選択して実行すると、選択部分を囲みます。 |
| large型補完 | {\large ...}型のTeXコマンドを選択挿入します。範囲選択して実行すると、選択部分を囲みます。 |
| setcion型補完 | \section{...}型のTeXコマンドを選択挿入します。範囲選択して実行すると、選択部分を囲みます。 |
| maketitle型補完 | \maketitle型のTeXコマンドを選択挿入します。 |
| アクセント補完 | 各種アクセントのTeXコマンドを選択して挿入します。範囲選択して実行すると、選択部分を囲みます。 |
| 数学記号イメージ補完 | 数学記号のTeXコマンドを選択して挿入します。 |
| ギリシャイメージ補完 | ギリシャ文字のTeXコマンドを選択して挿入します。 |
| イメージ補完モード | 「イメージ補完モード」のON/OFFを切り替えます。 「イメージ補完モード」がONのときに、数式モード内で「;」か「:」を入力すると、「数学記号」「ギリシャ文字」の補完入力ダイアログを表示します。 |
・コマンドの編集
| end補完 | \begin{環境名}に対応する\end{環境名}がない場合に、カーソル位置に\end{環境名}を挿入します。 |
| 環境名の変更 | \begin{環境名}または\end{環境名}にカーソルを置いて実行すると、環境名を変更する選択ダイアログを表示します。OKすると\beginと\endの環境名を変更します。 |
| コマンドの削除 | カーソル位置のTeXコマンドを削除します。カーソル位置が\begin{環境名}または\end{環境名}の場合は、対応する\begin{環境名}と\end{環境名}を削除します。 |
| コマンドと内容の削除 | カーソル位置のTeXコマンドと、コマンドが適用される文章を削除します。 |
・ジャンプ
| 対応ラベルへ | \ref{ラベル}、\pageref{ラベル}、\cite{文献名}に対応する\、label{ラベル}、\bibitem{文献名}を検索してジャンプします。 |
■文献データベース(bib)ファイル参照支援
WZ6で文献データベースファイル(拡張子.bib)を開くと、「BIB VIEW」機能が使用できます。
「BIB VIEW」は、文献データファイルの内容を表形式で一覧表示します。「絞り込み検索」「ソート」と、\citeに使用する「文献名」のコピーができます。
「BIB VIEW」を起動するには、bibファイルで[Alt+B]キーを押して、「BIB ビューアー」を実行します。
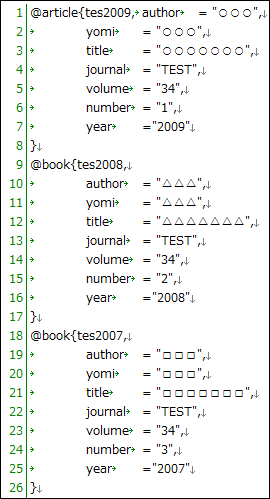 |
左記のbibファイルを、「BIB VIEW」で表形式に表示します。 
|
体裁文書
「体裁文書」は、テキスト形式で文字装飾や段落体裁を整えた文章を作成する機能です。
「体裁文書」形式では、「ルビ」「脚注」「桁揃え」「字下げ」「箇条書き」「太字」「下線」「上付き」「下付き」「中央揃え」「右揃え」「図の挿入」を使った文章を作成できます。
「体裁文書」形式のファイルを作成するには、次の操作をおこないます。
- 「ファイル」メニューから「新規作成ダイアログ」を実行。
- 「新規作成」ダイアログの一覧で「体裁文書」を選んで「OK」。
■テキストタグによる文字装飾(体裁文書)

文字数・行数カウント
「文字数・行数カウント」は、文書の字数や語数を計算して表示する機能です。
文章の変更や追加の度に、自動的に再計算して表示が更新されます。

「文字数・行数カウント」を使うには、「ツール」メニューから「文字数行数カウンタ」を実行します。
ステータスバーに文字数を表示することもできます。次の操作をおこないます。
- 「ツール」メニューから「環境設定」を実行。
- 「環境設定」ダイアログの「ウィンドウ」の「ステータスバーの表示」の「参照」ボタンを押す。
- 「ステータスバーのステータスツール」ダイアログから、各種文字数カウントのチェックボックスをONにしてOK。
- 「環境設定」ダイアログをOK。
校正
WZ6では校正支援機能として、「用語統一」「自動校正」「スペルチェック」があります。
これらの機能は、「ツール」メニューの「校正」サブメニューから実行します。
| 用語統一 | テキスト形式で簡単な辞書を作り、間違いやすい表記のゆれを統一する機能です。 |
| 自動校正 | 句読点の統一・文体の統一など日本語文章の基本的な校正作業をおこなう機能です。 |
| スペルチェック | カーソル位置の英単語または文書全体の英単語のスペルチェックをおこなう機能です。 |
[校正ダイアログ]
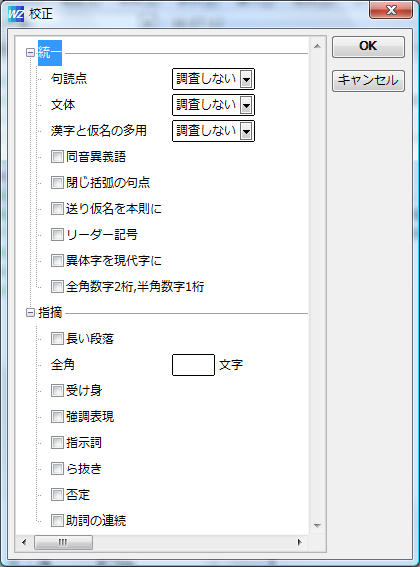
小説
WZ6は「青空文庫」形式のテキストファイルを使って小説の執筆や表示がおこなえます。
「青空文庫」形式のファイルを作成するには、次の操作をおこないます。
- 「ファイル」メニューから「新規作成ダイアログ」を実行。
- 「新規作成」ダイアログの一覧で「小説」を選んで「OK」。
「青空文庫」形式のファイルを読むには、次の操作をおこないます。
- WZ6でファイルを開く。
- 「ファイル」メニューから「文書スタイルの一覧」を実行。
- 「文書スタイル一覧」ダイアログの一覧で「小説」を選んで「OK」。
「表示」メニューから「タグを表示」や「タグを非表示」を実行して、ルビの表示を調整できます。
ルビ
「青空文庫」「体裁文書」形式では、ルビを使った文章が作成できます。
ルビをつけるには「挿入」メニューから「ルビ」を実行します。「プロパティ」ダイアログが表示されます。
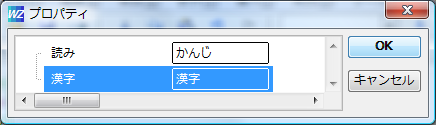
ここで、「読み」にふりがな、「漢字」にふりがなを付ける漢字を入力して「OK」ボタンを押すと、「漢字」の文字に「読み」のルビが付けられてカーソル位置に挿入されます。

ふりがなを付ける文字を選択して、ルビをつけることもできます。
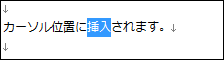
「挿入」メニューから「ルビ」を実行すると、「プロパティ」ダイアログに選択した文字が取り込まれます。
「読み」を入力して「OK」ボタンを押すと、選択した文字にルビがつきます。
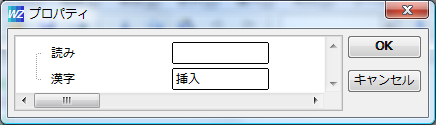
脚注
脚注機能を使うには、あらかじめ設定が必要です。
「ファイル」メニューから「文書スタイルの設定」を実行して「文書スタイル」ダイアログを表示します。「脚注の種類」「文中の記号」「注の見出し」を指定すると、脚注が使えるようになります。
脚注を入力するには「挿入」メニューから「脚注」を実行します。
「カーソル位置」と「章末・文章末」に脚注番号が自動入力され、続けて脚注の内容を入力できます。
元の場所に戻るには次の操作をおこないます。
- 「挿入」メニューから「脚注の詳細」を実行。
- 「対応する注へジャンプ」を実行。
続けて脚注を入力すると、番号は自動的に連番になります。
「番号を振りなおす」「前後の脚注の検索」も可能です。「挿入」メニューの「脚注の詳細」からおこないます。
脚本
「脚本」は、脚本やシナリオの執筆・編集をおこなう機能です。
テキストファイルの拡張子を.scrで作成すると、次の「脚本」文書スタイルが適用されます。
| 「原稿用紙」表示スタイル | 「原稿用紙」の表示をおこないます。 |
| 柱を「見出し3」として認識 | 「柱」は行頭が○で始まる場面名などを表す段落です。○の他に、●◎□■△▲が使用できます。「アウトライン」を使うと場面一覧を表示できます。 |
| 説明(ト書き)の字下げ | 「柱」と「会話文」以外の段落は「ト書き」とみなして、全角2文字の固定字下げで表示します。 字下げの設定は「文書スタイル」ダイアログの「固定字下げ」項目で変更できます。 |
| 会話文認識 | 人物名「せりふ」の段落を会話文として認識し、「人物名」を太字、「せりふ」を明朝で表示します。 表示の設定は「表示スタイル」ダイアログの「文字スタイル」項目で変更できます。 |
印刷
「印刷」をするには、「ファイル」メニューから「印刷」を実行します。
「ページ範囲」に「すべて」を指定して「OK」すると、文書全体の印刷がおこなえます。
印刷のフォントや折り返しを指定するには、「ファイル」メニューから「印刷スタイルの設定」を実行します。「印刷スタイル」の設定ダイアログが表示されます。
[印刷スタイルダイアログ]

印刷プレビューを表示すると、印刷結果に近い内容を画面に表示して編集できます。
印刷プレビューをするには、「ファイル」メニューから「印刷プレビュー」を実行します。
※「印刷プレビューの表示」と「印刷結果」が一致しない場合があります。
ご使用のプリンタや環境によって異なりますので、印刷プレビューを解除して、通常の編集画面から印刷をおこなってください。
※「印刷スタイルの設定」と「印刷結果」にずれが生じる場合があります。
ご使用のプリンタによって異なりますので、指定通りに印刷されない場合は、適切な印刷結果が得られるように印刷スタイルの設定内容を調整してください。
文書スタイルの変換
「文書スタイルの変換」は、WZ6のアウトライン機能で作成した文書の、半角ピリオドによる見出し記号を削除・変換する機能です。
ルビや文字装飾の記号の削除・変換もおこなえます。
見出し記号を削除するには次の操作をおこないます。
文書の半角ピリオドによる見出し記号と、ルビや文字装飾が削除されます。
- 文書を「上書き保存」
- 「ツール」メニューから「文書」の「文書スタイルの変換」を実行。
- 「文書スタイルの変換」ダイアログの一覧で「なし」を選択してOK。
見出し記号の変換も可能です。
初めに次の操作をおこなって新しい文書スタイルを登録します。
- 「ツール」メニューから「文書」の「文書スタイルの変換」を実行。
- 「新規作成」ボタンを押して名前を入力してOK。
- 「編集」ボタンを押す。
- 「項目」に「見出し」を選択し、「見出し認識」に「指定」を選択。
- 「見出し1」〜「見出し6」に記号を入力してOK。
- 「文書スタイルの変換」ダイアログは「キャンセル」。
一度登録しておけば、次の操作で見出し記号を変換できます。
- 文書を「上書き保存」
- 「ツール」メニューから「文書」の「文書スタイルの変換」を実行。
- 「文書スタイルの変換」ダイアログの一覧で「登録したスタイル」を選択してOK。
