WZ Markdown Editor
マニュアル
WZ soft > WZ Markdown Editor > マニュアル >
画面の構成
本ソフトウェアのウィンドウは、タイトルバー、メニューバー、ツールバー、タブ、編集領域、アウトライン、通知領域、ステータスバーから構成されます。
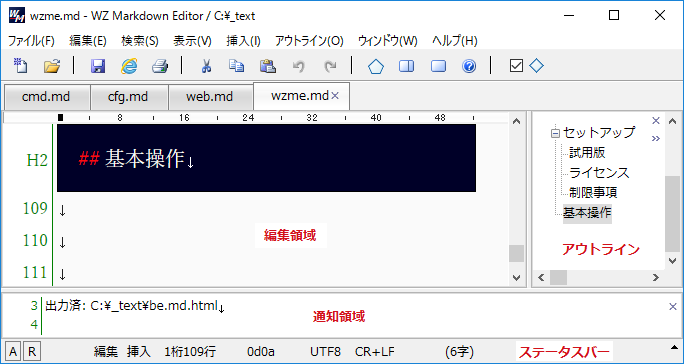
タブには、現在で開いているファイルの一覧が表示されます。タブをクリックすると編集テキストを切り替えできます。
編集領域には、タブで選んだファイルが表示されます。
アウトラインには、編集領域のテキストの見出しの一覧が表示されます。
見出しをクリックすると、編集領域に見出しの内容を表示します。
見出しをドラッグアンドドロップすると、見出しの順序を入れ替えます。
アウトラインの表示をON/OFFするには、「アウトライン」メニュー「アウトラインを表示」を実行します。
通知領域には、HTML出力の結果などのメッセージを表示します。
通知領域を表示するには、「ウィンドウ」メニュー「通知領域へ」を実行します。
ステータスバーには、編集領域のテキストの各種の情報を表示します。
IMEのON/OFF、補完入力モード、閲覧・編集・更新の状態、カーソル位置の桁と行数、カーソル位置の文字のコード、テキストの文字コード、テキストの改行コード、表示ズーム、検索個数表示(カーソルの手前の個数/後方の個数)、字数(段落、見出し内、選択範囲)の情報を表示します。
基本のカスタマイズ
タイトルバー、メニューバー、ツールバー、ステータスバーは、それぞれ表示を消して編集領域を広くすることができます。
「表示」メニュー「設定」の「インターフェース」タブの「メニュー」グループで設定します。
ツールバーは、ユーザカスタマイズによってボタンの配置をフルカスタマイズできます。
キー操作は標準では「Windows標準」が設定されています。この他、下記の「VZライク」「MIFESライク」「Emacsライク」にも対応しています。
キー定義を切り替えるには、「表示」メニュー「設定」の「インターフェース」タブの「キー定義」で設定します。ユーザ定義のキーを追加することもできます。
キーに割り当てられているコマンドの一覧は、「ウィンドウ」メニュー「キーの一覧」で参照できます。
- 「Windows標準」では、
Shift+方向キーに範囲選択、Ctrl+Fに検索、F3とShift+F3に次検索などが割り当てられています。 - 「VZライク」では、
Shift+上/下にページアップ/ダウン(検索時は前/後の検索)、Shift+左/右に単語単位の左/右のカーソルの移動、Ctrl+Q-R/Cにテキスト先頭/末尾ジャンプ、F10に段落/文字単位の選択開始、F8に切り取り、Shift+F8にコピー、F9に貼り付けなどが割り当てられています。 - 「MIFESライク」では、
Shift+上/下に4行スクロールアップ/ダウン、Shift+左/右に行頭/行末ジャンプ、Ctrl+Q-R/Cにテキスト先頭/末尾ジャンプ、F6に行選択開始、F8にコピー、F9に貼り付けなどが割り当てられています。 - 「Emacsライク」では、
Ctrl+P/Nに1行アップ/ダウン、Ctrl+Sにインクリメンタル検索、Ctrl+X-Ctrl+Sに保存などが割り当てられています。
ファイルのオープン
本ソフトウェアを初めて起動すると、編集領域に「無題1」が表示されます。
マークダウンでテキストを入力します。
テキストを入力したら早めに名前を付けてファイルに保存します。「ファイル」メニューから「上書き保存」を実行します。
まだファイル名が付いていないので、「名前を付けて保存」ダイアログが表示されます。ファイル名は自動で付けられていますが、好きな名前に変更もできます。一度名前を付ければ、以降の「上書き保存」ではファイルに直接保存が実行されます。
開いたり保存したファイルは、300個まで履歴に記憶されます。
最近の10個は、「ファイル」メニューに表示されてすぐに開くことができます。
そのほかの履歴のファイルは、「ファイル」メニュー「最近開いたファイル」から開くことができます。
ディスク上のファイルを指定してオープンするには、「ファイル」メニュー「開く」を実行します。
拡張子が「.md」のファイルは、マークダウンのテキストファイルとして読み込みます。
その他、拡張子「.scr」のファイルは脚本形式のテキストファイルとして、「.htm .html」はHTML形式のテキストファイルとして、「.c .js .py .ruby」などはプログラム形式のテキストファイルとして、「.txt」などはプレーンテキストファイルとして読み込みます。
画像ファイル「.png .jpg .jpeg .bmp」は、イメージとして読み込んで画像を表示します。
基本はマークダウンエディタですが、脚本テキストエディタ、プレーンのテキストエディタとしてもご利用できます。
エクスプローラーやデスクトップ上のファイルをオープンするには、ファイルを編集領域へドラッグアンドドロップします。
新規作成
新規にテキストを作成するには、「ファイル」メニュー「新規作成」を実行します。
新規に作成したテキストは、拡張子「.md」のマークダウンテキストとなります。
「ファイル」メニュー「テンプレートから新規作成」を実行すると、作成するテキストに応じたひな形を選択して、新規にテキストを作成できます。
初期状態では、「テキスト」「WEBページ」「論文」「縦書き」「シナリオ」のひな形があります。
イメージがつかみやすいように文章も入っていますので削除してご利用ください。
「テンプレートから新規作成」ダイアログで「編集」をクリックするとひな形の文章を編集できます。
編集画面の表示
マークダウンテキストの編集画面は、下記の「下書きモード、標準モード、詳細モード」から選択できます。
選択したモードはファイル単位にプロファイルに記憶され、次回オープンの際に復元されます。
- 下書きモード
- テキストをプレーンテキスト形式で高速に表示します。
本文や見出しを含むすべての文字は単一のフォントで表示します。
マークダウン記法のタグの色分け表示のみをおこないます。 - 詳細モード
- テキストをHTML出力に近い形式で表示します。
見出しのフォントや、文字色、背景色、文字装飾を表示します。
パディング、マージン、ボーダーも表示します。 - 標準モード
- テキストを下書きモードと詳細モードの中間の形式で表示します。
見出しのフォントや、文字色、背景色、文字装飾を表示します。
パディング、マージン、ボーダーは表示せず、画面上のテキストの表示量を増やします。
ブラウザプレビュー
編集中のマークダウンテキストのHTML出力の結果を、本ソフトウェア画面上でブラウザで表示することができます。
ブラウザは、Windows OSに内蔵されているIEコントロールを使用します。
「表示」メニューの「ブラウザプレビュー」を実行すると、画面を左右に分割して右側にブラウザプレビューを表示します。
左側のマークダウンテキストのブラウザプレビューを表示します。
[Alt+B]のキーボード操作でもブラウザプレビューを表示できます。
ブラウザプレビューでは、マークダウンテキストのカーソル位置の段落からテキストを表示します。
マークダウンテキストで編集をおこなった場合は、最後のキー入力から約2秒経過してからブラウザプレビューの表示を更新します。
キーボード操作[Alt+B]をおこなうと、ただちにブラウザプレビュー表示を更新することができます。
ブラウザプレビューにキーボードフォーカスがある場合に、キーボード操作[Enter]または[Alt+1]または[Alt+B]をおこなうと、編集テキストにキーボードフォーカスを移動します。※この操作はWindowsのバージョンや環境によって無効となる場合があります。
- ブラウザプレビュー機能は、本ソフトウェアとは別のWindows Internet Explorerのプログラム部品を使用しています。
このプログラム部品は、本ソフトウェアからは間接的な制御しかおこなえないため、プレビューの表示や機能に制限があります。
スタイルの設定
マークダウンテキストでは、見出し、箇条書き、引用などの書式の指定が可能です。
指定した書式をどのように表示するかは、CSSスタイルシートの定義ファイルでスタイルを指定します。
本ソフトウェアでは、定義ファイルによる指定と、ダイアログによる指定の両方に対応しています。
定義ファイルを使用すると、細部までブラウザの表示を指定することができますが、テキストファイルに直接記述が必要となります。
本ソフトウェアでは、デフォルトで5種類の定義ファイルが付属しています。定義ファイルは追加や編集も可能です。
ダイアログによる指定では、細部の指定はできませんが、効果を確認しながらGUIでスタイルを設定することができます。
スタイルの指定を選択するには、「表示」メニュー「スタイルシート」を実行します。
「スタイルシートの一覧」ダイアログで、使用するスタイルシートを選択してOKするとスタイルを切り替えます。
「ダイアログで設定」を選択すると、ダイアログでスタイルを指定できます。
ダイアログでスタイルを指定するには、「表示」メニュー「設定」を実行して、設定ダイアログの「スタイル」タブでおこないます。
「基本・下書き」ではベースとなる文字色、背景色、フォント、サイズを指定します。下書きモードでは常にこの指定で編集テキストを表示します。
「本文」から「見出し1〜6」や「コード」まで、マークダウンの書式の表示スタイルを指定します。それぞれ文字色、背景色、フォント、サイズ、行高さ、パディング、マージン、罫線と枠、枠の色、テキストの配置(左、中央、右)を指定できます。書式によっては設定できない項目もあります。
表は、文字色、背景色、境界、境界色、1行目の背景色、1桁目の背景色を指定できます。
メニューコマンド
メニューコマンドのヘルプは、下記の操作でご覧ください。
- 「ヘルプ」メニュー「メニューヘルプを表示」のチェックのONを確認
OFFの場合は「メニューヘルプを表示」を実行してチェックをONにします。 - マウスでメニューバーを開いて、ヘルプを見るコマンドをポイントする
コマンドの解説がポップアップで表示されます。
コマンドの一覧
本ソフトウェアにはメニューに掲載されていないコマンドも多数ございます。
すべてのコマンドと解説を参照するには、「ヘルプ」メニュー「コマンドの一覧」を実行して「コマンド一覧」ツールをご覧ください。
WEBに同一の内容のコマンド一覧のページもございます。
「コマンド一覧」ツールは、アウトライン形式でコマンドの一覧を表示します。
「ファイル」「編集」など大見出しをクリック、ダブルクリックして見出しの開け閉めをおこない、「選択」「カットアンドペースト」などの中見出しを開くと、コマンドの一覧が小見出しに表示されます。
小見出をクリックすると、下部のテキストボックスにコマンド名が入ります。
「実行」をクリックすると編集テキストでコマンドを実行することができます。
「キーへ追加」をクリックすると、コマンドをユーザ追加キー定義に追加登録できます。
設定
本ソフトウェアのカスタマイズや各種の動作の設定をするには、「表示」メニュー「設定」を実行して設定ダイアログを開きます。
それぞれの設定項目のヘルプは、下記の操作でご覧ください。
- 設定ダイアログを開く前に「ヘルプ」メニュー「チップヘルプを表示」のチェックのONを確認
OFFの場合は「チップヘルプを表示」を実行してチェックをONにします。 - 設定ダイアログで、ヘルプを見る項目をポイントする
設定項目の解説がポップアップで表示されます。
設定項目の一覧
設定項目の一覧と解説を参照するには、「ヘルプ」メニュー「設定の一覧」を実行して「設定一覧」ツールをご覧ください。
WEBに同一の内容の設定項目一覧のページもございます。
「設定一覧」ツールは、アウトライン形式で設定の一覧を表示します。
「ファイル設定」「表示設定」など大見出しをクリック、ダブルクリックして見出しの開け閉めをおこない、「開く」「保存」などの中見出しを開くと、設定項目の一覧が小見出しに表示されます。
小見出をクリックすると、下部のテキストボックスに設定のコマンド名が入ります。
「実行」をクリックすると編集テキストで設定を実行することができます。
設定の概要
設定には、「ファイル設定」「表示設定」「環境設定」「印刷設定」「色分け設定」があります。
「表示」メニューの「設定」コマンドを実行すると表示される設定ダイアログでは、このうちの「ファイル設定」「表示設定」「環境設定」を一括して設定します。
「ファイル設定」は、本ソフトウェアで扱うファイルの形式を登録します。
「マークダウンテキスト」「プログラム」「プレーンテキスト」など複数の形式を登録できます。
また、拡張子と形式の対応を登録できます。ファイルを開くときに拡張子に応じて使用するファイル形式が自動で選択されます。
「表示設定」は、折り返し行数や行番号など、編集画面の表示を指定する設定です。
編集テキストのフォントや色などの指定はスタイルシートでおこないます。
複数の設定を登録しておいて編集テキスト単位に切り替えて使用できます。
「環境設定」は、キー定義やウィンドウの表示方法など、カスタマイズを指定する設定です。環境設定は1つだけとなります。
「印刷設定」は、印刷時の用紙サイズやヘッダ・フッタなどを定義する設定です。
複数の設定を登録しておいて編集テキスト単位に切り替えて使用できます。
「色分け設定」は、プログラム言語に応じた予約語やコメントの認識方法を定義する設定です。実際の色指定はスタイルシートでおこないます。
複数の設定を登録しておいて編集テキスト単位に切り替えて使用できます。