WZ Programming Editor 2
マニュアル
WZ soft > WZ Programming Editor 2 > マニュアル >
画面の構成
本ソフトウェアのウィンドウは、タイトルバー、メニューバー、サイドツール、編集領域、アウトラインから構成されます。
サイドツールは、中央にサイドステータス、上側にサイドファイラーが表示されます。下側には、サイドインテリジェンス入力/サイドリファレンス/サイドメニュー/サイド設定のいずれかのツールが表示されます。
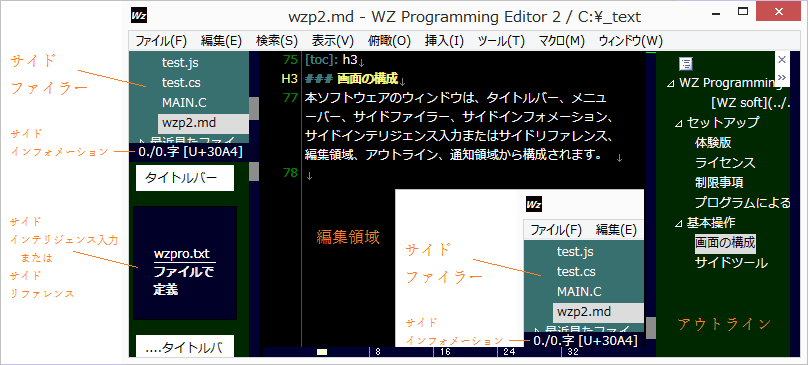
上記の画面は、CDI(Central Document Interface:ドキュメントを中央に表示)がONの場合の表示となります。
CDIをOFFにすると、下記の一般的なWindowsアプリケーションの画面表示となります。タイトルバー、メニューバー、タブ、編集領域、アウトライン、ステータスバーから構成されます。
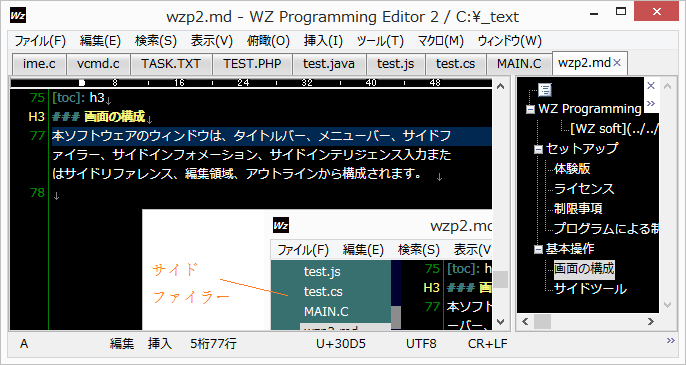
CDIは、ONが推奨値です。
本ソフトウェアの特徴的な機能であるインテリジェンス入力は、CDIの画面表示に最適化されています。
本マニュアルでは、CDIはONと仮定して記述します。
CDI
CDIは、表示メニュー:設定を実行すると表示される設定ダイアログからON/OFFを設定することができます。
設定ダイアログのCDIタブのCDI表示をデフォルトのチェックボックスを指定します。
一時的にCDIをON/OFFするには、ウィンドウメニュー:CDIを実行します。
CDI表示をONに変更すると、本ソフトウェアのウィンドウを編集領域がPC画面の中央に来るように位置を調整します。
CDI表示をONにすると、下記の動作が適用されます。
- 編集テキストの行番号を設定にかかわらず表示しなくなります。
解除するには、設定ダイアログ:CDI:テキストの行番号を表示しないをOFFにします。 - スクロールバーがフラットで境界線のないコンパクトなデザインに変わります。
スクロールバーの色は、設定ダイアログ:CDI:サイドツールの背景色:スクロールバーから設定できます。 - テキストのルーラーは、横スクロールバーと一体化してテキストの下側に表示されます。
- アウトラインの文字色と背景色は、CDI表示専用となります。
アウトラインの文字色は、設定ダイアログ:CDI:サイドツールの色:文字で指定します。
アウトラインの背景色は、設定ダイアログ:CDI:サイドツールの背景色:アウトラインで指定します。 - サイドツールの表示幅とアウトラインの表示幅は同一となり、常にウィンドウの中央に編集領域を表示します。
編集領域とサイドツールの境界、編集領域とアウトラインの境界をマウスでドラッグすると表示幅を変更できます。 ウィンドウメニュー:全画面表示を実行すると、タイトルバーとメニューバーの表示を消して、編集領域を画面の高さにフルに表示します。
サイドツール
サイドツールは、ウィンドウの左側部分に表示されるサイドファイラー、サイドインテリジェンス入力などのツールの総称です。
サイドツールは常に編集領域の左側に表示されます。ウィンドウメニュー:サイドツールを隠すを実行すると、一時的にサイドツールの表示をOFFにして編集領域を拡大することができます。
サイドツールは、設定ダイアログのCDIタブにて、色やカスタマイズを設定することができます。
サイドツールから、個別のツールを使用するかどうかと詳細を設定します。サイドツールの色から、テキストの文字色と背景色を指定できます。
テキストの文字色は指定した色が使用されますが、テキストの背景色はツールの背景色が優先して使用されます。
ツールにはタイトルバーは表示されませんので、背景色によってツールを区別します。サイドツールの背景色から、個別のツールの背景色を指定します。
下記のサイドツールが使用できます。
サイドファイラー
サイドファイラーは、現在開いているファイルの一覧、最近見たファイルの一覧、最近開いたファイルの一覧、編集領域のテキストのフォルダのファイルとサブフォルダの一覧、任意のフォルダのファイルとサブフォルダの一覧を表示します。
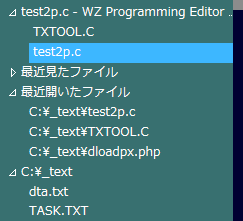
[Alt+Q]でサイドファイラーへキーボードフォーカスを移動できます。サイドファイラーでは下記のキー操作が使用できます。
[↑]と[↓]で一覧を上下に移動します。現在開いているファイルの場合は、編集領域のテキストを切り替えます。[Enter]でファイルを開きます。フォルダの場合は含まれるファイルとサブフォルダの一覧を表示します。[Shift+Enter]でファイルを関連付けのアプリケーションで開きます。[BS]で最近開いたファイルの順に一覧を移動します。[Shift+BS]で逆順に移動します。[英字]や[数字]で一覧を絞り込み表示します。続けて文字を入力すると更に絞り込みます。[Esc]で絞り込みを解除、[BS]で1文字解除します。[Esc]や[Alt+Q]で編集領域に戻ります。
下記の設定に対応しています。
サイドファイラーに追加をONにすると、「...」で指定したフォルダを一覧に追加します。サイドステータスの位置を上寄り、中央、下寄りから指定すると、サイドファイラーの表示行数を少なめ〜多めに調整できます。
サイドステータス
サイドステータスは、カーソル位置の行や桁、文字コード、IMEのON/OFF、現在時刻などを表示するテキストボックスです。
サイドステータスは、サイドファイラーの真下に表示されます。

サイドステータスに表示する項目は、任意にカスタマイズが可能です。
サイドステータスの表示の...をクリックするとサイドステータスの設定ダイアログを表示します。
「時刻、日付、IMEの状態、サイドリサーチ入力の状態、カーソルの桁位置、カーソルの行番号、カーソル位置の文字コード、ファイル名、ファイル名と拡張子、原稿用紙枚数、字数、カーソル段落の字数」から、表示する項目と順序を指定できます。
任意の文字列の表示や改行することもできます。- サイドステータスを表示しない設定も可能です。設定ダイアログの
サイドステータスをOFFにします。 - サイドステータスの背景色を
サイドツールの背景色:ステータスで指定できます。
サイドインテリジェンス入力
サイドインテリジェンス入力は、入力した語句から、変数名、関数名、クラス名、メソッド名や引数の入力候補を一覧に表示して選択して入力できる機能です。
サイドインテリジェンス入力は、サイドステータスの真下に表示されます。
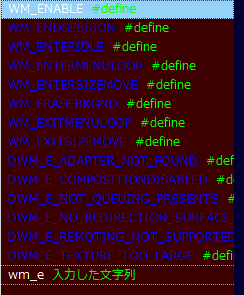
編集領域で文字を入力すると、自動で入力候補を表示します。
[Alt+Z]でサイドインテリジェンス入力へキーボードフォーカスを移動できます。サイドステータスに[R]と表示されている時に[↓]でもサイドインテリジェンス入力に移動できます。
サイドインテリジェンス入力では下記のキー操作が使用できます。
[↑]と[↓]で一覧を上下に移動します。[Enter]で編集領域のカーソル位置に語句を挿入します。[英字]や[数字]で一覧を絞り込み表示します。続けて文字を入力すると更に絞り込みます。[Esc]で絞り込みを解除、[BS]で1文字解除します。[→]で2段階の候補を表示します。編集テキストから、補完候補の単語から始まる一連のブロックを表示します。関数呼び出しの引数などを含めた入力がおこなえます。[←]で1段階の表示に戻ります。
関数宣言など他のテキストからの候補の場合は、[→]でドキュメントを表示します。[Esc]や[Alt+Z]で編集領域に戻ります。
下記の設定に対応しています。
サイドステータスの位置を上寄り、中央、下寄りから指定すると、サイドインテリジェンス入力の表示行数を多め〜少なめに調整できます。- サイドインテリジェンス入力を表示しない設定も可能です。設定ダイアログの
サイドインテリジェンス入力をOFFにします。 - サイドインテリジェンス入力の背景色を
サイドツールの背景色:インテリジェンス入力で指定できます。
インテリジェンス入力は、キーボードからの英字入力に加えて、日本語IMEのかな入力にも対応しています。IMEのON/OFFにかかわらず、補完入力がおこなえます。 IMEをONのままプログラムの識別子を入力できます。
サイドリファレンス
サイドリファレンスは、カーソル位置の関数名やメソッド名の定義箇所を検索したり、ドキュメントを自動で表示する機能です。
サイドリファレンスは、サイドステータスの真下に表示されます。サイドインテリジェンス入力が表示されていた場合は、置き換えてサイドリファレンスを表示します。
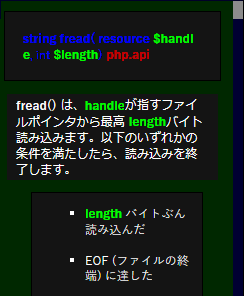
編集領域で3文字以上の英単語の上にカーソルを移動すると、自動でドキュメントを表示します。
加えてクイックGrepを実行して、関数やメソッドなどの定義箇所と参照しているファイルの一覧をサイドリファレンスに表示します。編集テキストと同じフォルダの全ファイルがクイックGrepの対象となります。
[Alt+Z]でサイドリファレンスへキーボードフォーカスを移動できます。
[Shift+Alt+Z]で、強制的にカーソル位置の語句のサイドリファレンスを表示します。
サイドリファレンスでは下記のキー操作が使用できます。
[↑]と[↓]でドキュメントを上下に移動します。[Enter]で関数やメソッドの定義箇所を開きます。[英字]や[数字]で一覧を絞り込み表示します。続けて文字を入力すると更に絞り込みます。[Esc]で絞り込みを解除、[BS]で1文字解除します。[Esc]や[Alt+Z]で編集領域に戻ります。
下記の設定に対応しています。
サイドステータスの位置を上寄り、中央、下寄りから指定すると、サイドリファレンスの表示行数を多め〜少なめに調整できます。- サイドリファレンスを表示しない設定も可能です。設定ダイアログの
サイドリファレンスをOFFにします。 - サイドリファレンスの背景色を
サイドツールの背景色:リファレンスで指定できます。
サイドメニュー
サイドメニューは、本ソフトウェアの全コマンドの一覧と解説をサイドステータスの下に表示して、選択して実行できる機能です。
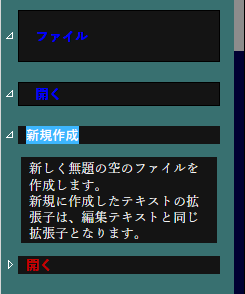
サイドメニューを表示するには、ツールメニュー:サイドメニューを実行します。サイドインテリジェンス入力やリファレンスが表示されていた場合は、置き換えてサイドメニューを表示します。
サイドメニューでは下記のキー操作が使用できます。
[↑]と[↓]でメニューを上下に移動します。- 見出しで
[→]で子見出しを開きます。見出しで[←]で子見出しを閉じます。 - 赤字の見出しはコマンドです。
[Enter]でコマンドを実行します。[→]でコマンドの説明を開きます。 [英字]や[数字]で一覧を絞り込み表示します。続けて文字を入力すると更に絞り込みます。[Esc]で絞り込みを解除、[BS]で1文字解除します。[Esc]で編集領域に戻ります。
下記の設定に対応しています。
サイドステータスの位置を上寄り、中央、下寄りから指定すると、サイドメニューの表示行数を多め〜少なめに調整できます。- サイドメニューの背景色を
サイドツールの背景色:メニューで指定できます。 - コマンドの文字色は
サイドツールの色:リンクで指定できます。
サイド設定
サイド設定は、本ソフトウェアの設定項目の一覧と解説をサイドステータスの下に表示して、素早く設定をおこなう機能です。
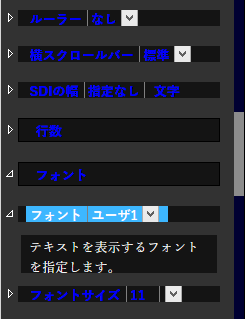
サイド設定を表示するには、ツールメニュー:サイド設定を実行します。サイドインテリジェンス入力/リファレンス/メニューが表示されていた場合は、置き換えてサイド設定を表示します。
サイド設定では下記のキー操作が使用できます。
[↑]と[↓]で設定を上下に移動します。- 見出しで
[→]で子見出しを開きます。見出しで[←]で子見出しを閉じます。 - 設定項目のチェックボックスをクリックまたは
[Space]でON/OFFします。編集領域のテキストに直ちに設定が適用されます。
編集領域のテキストの設定は「専用設定」となり、他のテキストとは独立した設定となります。環境設定の項目は全テキストで共通となります。 - 設定項目のテキストボックスで入力して
[Enter]で設定します。編集領域のテキストに直ちに設定が適用されます。[Esc]で入力をキャンセルできます。 - 設定項目のドロップダウンリストをクリックまたは
[Alt+Down]で設定します。編集領域のテキストに直ちに設定が適用されます。 [英字]や[数字]で一覧を絞り込み表示します。続けて文字を入力すると更に絞り込みます。[Esc]で絞り込みを解除、[BS]で1文字解除します。[Esc]で編集領域に戻ります。
下記の設定に対応しています。
サイドステータスの位置を上寄り、中央、下寄りから指定すると、サイド設定の表示行数を多め〜少なめに調整できます。- サイド設定の背景色を
サイドツールの背景色:設定で指定できます。
設定
本ソフトウェアのカスタマイズや各種の動作の設定をするには、表示メニュー:設定を実行して設定ダイアログを開きます。
それぞれの設定項目のヘルプは、下記の操作でご覧ください。
- 設定ダイアログを開く前に
ヘルプメニュー:チップヘルプを表示のチェックのONを確認
OFFの場合は「チップヘルプを表示」を実行してチェックをONにします。 - 設定ダイアログで、ヘルプを見る項目をポイントする
設定項目の解説がポップアップで表示されます。
設定ダイアログでは、[F1]で項目のヘルプを表示することもできます。
本マニュアルでは、設定項目を設定ダイアログ:タブ名(:グループ名):項目名として表記します。
設定項目の一覧
設定項目と解説を一覧表示で参照するには、ヘルプメニュー:設定の一覧を実行してサイド設定をご覧ください。
WEBに同一の内容の設定項目一覧のページもございます。
サイド設定は、アウトライン形式で設定の一覧を表示します。
「ファイル設定」「表示設定」など大見出しをクリック、ダブルクリックして見出しの開け閉めをおこない、「開く」「保存」などの中見出しを開くと、設定項目の一覧が小見出しに表示されます。
設定の概要
設定には、ファイル設定、表示設定、環境設定、印刷設定、色分け設定があります。
表示メニュー:設定を実行すると表示される設定ダイアログでは、このうちのファイル設定、表示設定、環境設定を一括して設定します。
ファイル設定は、本ソフトウェアで扱うファイルの形式を登録します。
「C、C++プログラム」「JavaScript」「プレーンテキスト」など複数の形式を登録できます。
また、拡張子と形式の対応を登録できます。ファイルを開くときに拡張子に応じて使用するファイル形式が自動で選択されます。
アウトラインの見出しの認識、デフォルトで使用する表示設定と色分け設定も登録できます。
表示設定は、折り返し行数や行番号など、編集画面の表示を指定する設定です。
編集テキストのフォント、文字色、背景色、行間もこちらで設定します。
複数の設定を登録しておいて編集テキスト単位に切り替えて使用できます。
環境設定は、キー定義(Windows標準/VZ/MIFES/Emacs/ユーザ定義)やウィンドウの表示方法など、カスタマイズを指定する設定です。環境設定は1つだけとなります。
色分け設定のデフォルトの色指定もこちらで設定します。
印刷設定は、印刷時の用紙サイズやヘッダ・フッタなどを定義する設定です。
複数の設定を登録しておいて編集テキスト単位に切り替えて使用できます。
色分け設定は、プログラム言語に応じた予約語やコメントの認識方法を定義する設定です。
複数の設定を登録しておいて編集テキスト単位に切り替えて使用できます。
設定の適用
ファイルを開くと、拡張子に応じて適用するファイル設定が決まります。ファイル設定から表示設定、色分け設定が決まって、テキストが表示されます。
上記にかかわらず、ファイル単位に設定をそれぞれ個別に選択することができます。
表示設定を選択するには、表示メニュー:表示設定の一覧を実行します。保存されている表示設定の一覧が表示されますので、使用したい名称をクリックすると表示が切り替わります。表示を確認して「OK」すると適用されます。
選択した設定は300ファイルまでプロファイルに記憶されますので、ファイルを閉じても次回のオープンで復元されます。プロファイルにはカーソル位置やアウトライン表示の状態も記憶されます。
ファイル設定を選択するには、表示メニュー:ファイル設定の一覧を実行します。表示設定の一覧とは異なり、リストから選択しただけでは設定は切り替わりません。OKすると切り替わります。色分け設定と印刷設定も同様となります。
色分け設定を選択するには表示メニュー:色分け設定の一覧を実行します。印刷設定を選択するにはファイルメニュー:印刷設定を実行して「設定の一覧へ」をクリックします。
加えてファイル単位に専用設定を使用することができます。
設定ダイアログで項目を変更してOKすると、設定を更新しますか?の問い合わせを表示します。ここで専用設定にするをクリックすると変更した設定をファイル専用として使用します。
専用設定は、「ファイル、表示、色分け、印刷」それぞれの設定の一覧ダイアログに「専用設定」と表示されますので、一覧から選択して使用することもできます。
専用設定の指定内容は、300ファイルまでプロファイルに記憶されます。
設定ダイアログ
表示メニュー:設定を実行すると、設定ダイアログを表示します。ファイルに適用されているファイル設定と表示設定に加えて、環境設定の項目名と設定値が一括表示されます。印刷プレビュー表示では、表示設定の代わりに印刷設定の項目を表示します。
設定ダイアログのタイトルバーには、ファイルに適用されているファイル設定と表示設定の名称が表示されます。
色分け設定は、表示メニュー:色分け設定の一覧を実行して編集のクリックによる専用ダイアログでの設定となります。「印刷」設定も、ファイルメニュー:印刷設定による専用ダイアログで設定することもできます。
表示設定と印刷設定の項目に限って、設定ダイアログで指定を変更するとリアルタイムにテキストの表示に反映しますので、フォントや文字間、行間などの設定変更の効果を画面表示で確認しながらの設定操作が可能です。
ファイル設定と環境設定の項目は、設定ダイアログをOKすると反映されます。
ファイル設定や表示設定、印刷設定の設定値を変更して設定ダイアログをOKすると、更新の問い合わせ(更新する、専用設定にする、キャンセル)を表示します。
更新するをクリックすると設定を更新します。同じ設定を使用する別のファイルの表示も更新されます。専用設定にするをクリックするとファイル専用の設定とします。他のファイルとは独立した設定となります。
設定ダイアログの設定操作メニュー
設定ダイアログの設定の操作をクリックすると、下記のメニューを表示します。
- 編集テキスト専用の設定を使用
テキスト専用の表示設定とファイル設定に切り替えます。 - 表示設定の切り替え
表示設定の一覧を表示して選択します。 - 表示設定の新規作成
表示設定を新規に作成します。 - 表示設定のメンテナンス
表示設定の一覧ダイアログを表示して、新規作成・削除などのメンテナンスをおこないます。 - ファイル形式の切り替え
ファイル設定の一覧を表示して選択します。 - ファイル形式の新規作成
ファイル設定を新規に作成します。 - ファイル形式のメンテナンス
ファイル設定の一覧ダイアログを表示して、新規作成・削除などのメンテナンスをおこないます。 - 環境設定の初期化
環境設定のすべての項目を初期値に戻します。
メンテナンスを実行すると表示される「設定の一覧」ダイアログでは、下記の操作がおこなえます。
- 編集
一覧で選択した設定を編集するダイアログを表示します。
ダイアログには、項目名と設定の一覧を表示します。 - 名前の変更
一覧で選択した設定の名前を変更します。 - 新規作成
一覧で選択した設定をコピーして新しく設定を作成します。 - 削除
一覧で選択した設定を削除します。 - ↑、↓
一覧で選択した設定の表示の順序を上または下へ移動します。 - 開く
設定を保存しているテキストファイルを直接、本ソフトウェアで開いて編集します。 - 初期化
ユーザ操作にておこなった設定項目の変更や設定の追加をクリアして、初期状態に戻します。
拡張子とファイル設定の関連付け
ファイルを開くと拡張子によってどのファイル設定を使用するかが決定されます。
ユーザ操作で使用するファイル設定を指定した場合は、指定が優先されます。
拡張子とファイル設定の対応を変更するには、下記の操作をおこないます。
- 拡張子のファイルを開く
表示メニュー:ファイル設定の一覧を実行- 一覧から、関連付けるファイル設定を選択
XXXを登録をクリックしてOK
拡張子のファイル設定の割り当てを解除するには、下記の操作をおこないます。
割り当てのない拡張子は、デフォルトのテキストのファイル設定が使用されます。
表示メニュー:ファイル設定の一覧を実行- 一覧から、解除する拡張子を選択
登録解除をクリックしてOK
デフォルトの表示、色分け、印刷設定
ファイル設定に、デフォルトで使用する表示設定と色分け設定を指定できます。
ファイルを開くと、拡張子からファイル設定を決定し、ファイル設定のデフォルトの「表示、色分け」設定を使用します。(ユーザ操作で使用する「ファイル、表示、色分け、印刷」設定を指定した場合は、指定が優先されます)
ファイル設定にデフォルトの設定を指定するには、下記の操作をおこないます。
表示メニュー:ファイル設定の一覧を実行- 一覧から指定するファイル設定を選択
- 「編集」をクリック
- 目次から
表示設定や色分け設定を選択 デフォルト設定を指定してOK
設定のバックアップと移行
設定をバックアップするには、下記の操作をおこないます。
ウィンドウメニュー:バージョン情報を実行設定フォルダを開くをクリック
設定フォルダがエクスプローラで開きます。- 設定フォルダのすべてのファイルをUSBメモリへコピー
サブフォルダはコピーする必要はありません。
設定を復元するには、下記の操作をおこないます。
- エクスプローラで設定フォルダを開く
- 本ソフトウェアをすべて終了
- USBメモリから上書きコピーを実行
メニューコマンド
メニューコマンドのヘルプは、下記の操作でご覧ください。
ヘルプメニュー:メニューヘルプを表示のチェックのONを確認
OFFの場合は「メニューヘルプを表示」を実行してチェックをONにします。- マウスでメニューバーを開いて、ヘルプを見るコマンドをポイントする
コマンドの解説がポップアップで表示されます。
コマンドの一覧
本ソフトウェアにはメニューに掲載されていないコマンドも多数ございます。
すべてのコマンドと解説を参照するには、ヘルプメニュー:コマンドの一覧を実行してサイドメニューをご覧ください。
WEBに同一の内容のコマンド一覧のページもございます。
「コマンド一覧」ツールは、アウトライン形式でコマンドの一覧を表示します。
「ファイル」「編集」など大見出しをクリック、ダブルクリックして見出しの開け閉めをおこない、「選択」「カットアンドペースト」などの中見出しを開くと、コマンドの一覧が小見出しに表示されます。
小見出をクリックすると、下部のテキストボックスにコマンド名が入ります。
「実行」をクリックすると編集テキストでコマンドを実行することができます。
「キーへ追加」をクリックすると、コマンドをユーザ追加キー定義に追加登録できます。
ファイルとプロジェクト
文字コードと改行コード
本ソフトウェアの標準の文字コードは、UTF-8です。
Unicode シフトJIS SJIS-EX 欧文 EUC JISの文字コードにも対応しています。Unicodeに特有の文字「JIS第3/4水準」「アクセント付きアルファベット」にも対応しています。
本ソフトウェアの設定ファイルや、マクロのText-Cプログラムは、SJIS-EXの文字コードで作成します。
本ソフトウェアの標準の改行コードは、CR+LFです。
LF CRの改行コードにも対応しています。
本ソフトウェアでは、ファイルの文字コードと改行コードを自動判別します。
自動判別されないファイルは、下記の操作で文字コードと改行コードを指定します。
文字コードの指定はプロファイルに記憶され、次回から指定の文字コードでオープンされます。
ファイルメニュー:プロパティを実行文字コード・改行コードをクリック文字コード・改行コードダイアログで、ファイルの文字コードと改行コードを指定ファイルから読み直すをONにしてOK
ファイルの文字コードと改行コードを変更するには、上記の操作でコードを指定して、ファイルから読み直すをOFFにしてOKします。次回の上書き保存から、指定した文字コードと改行コードで保存されます。
シフトJISのファイルは、上書き保存するたびに「Unicode特有文字」の確認が実行されます。
Unicode特有文字が含まれる場合は問い合わせを表示します。特有文字を含めてファイルに保存するには、UTF-8で保存を選択します。
ファイルオープンの確認
数10MBを超えるファイルや、改行が少ないファイルの編集は動作が重くなる場合があるため、ファイルの一部だけを読み込んだ編集に対応しています。
設定ダイアログ:編集:オープン:ファイルサイズの確認を指定しておくと、指定以上のサイズのファイルのオープンの前にファイルオープンの確認ダイアログを表示します。
また、256KBを超えるサイズで改行が少ないファイルの場合もダイアログを表示します。
1MBを超えるファイルの場合は、下記の部分読み込みのオプションを指定できます。すべて読み込みをクリックすると、部分読み込みはおこなわず、ファイル全体を読み込みます。
部分読み込み開始位置にはファイルから読み込む開始位置を、先頭からのMB単位で指定します。0を指定すると先頭から読み込みます。部分読み込みサイズにはファイルから読み込むサイズを、MB単位で指定します。部分読み込みを改行で区切るをONにすると、改行区切りの位置で部分読み込みをします。
オープンモードには、下記を指定できます。
- テキスト
- 通常のテキストとして開きます。表示速度が低下する場合があります。
- バイナリ
- バイナリで開きます。テキストより高速です。
- レコード
レコードサイズで1行のバイト数を指定して開きます。
ASCIIコードは対応する文字、他のデータは[.]で表示されます。
プロジェクト
プロジェクトは、複数開いたファイルをプロジェクトファイルに記憶して、復元する機能です。
現在開いているすべてのファイル名をプロジェクトファイルに保存するには、ファイルメニュー:プロジェクトを保存を実行します。プロジェクトファイル名を入力してOKすると、プロジェクトファイルに保存します。プロジェクトファイルの拡張子は.tpjとなります。
本ソフトウェアのウィンドウを複数開いていた場合でも、保存の操作をおこなった1つのウィンドウで開いているファイルをプロジェクトに保存します。
プロジェクトファイルには、下記の情報が記憶されます。
- オープン中のテキストのファイル名
- ファイルごとのカーソル位置、ファイル設定、表示設定の情報
- 多重化の状態
- 起動中のツール
プロジェクトを開くには、ファイルメニュー:プロジェクトを開くを実行します。プロジェクトファイルを指定してOKすると、新しいウィンドウを作成してプロジェクトに含まれているすべてのファイルを開きます。
最近使用したプロジェクトを開くには、ファイルメニュー:最近開いたプロジェクトを実行します。最近開いたプロジェクトのダイアログの一覧からファイルを選択してOKします。
このダイアログでは、 編集をクリックして履歴ファイルの直接編集や、整理をクリックして一覧から存在しないファイルを削除する操作もおこなえます。
プロジェクトを閉じるには、ファイルメニュー:終了を実行します。開いていたファイルは、プロジェクトに出力されます。
プロジェクトを更新しないで閉じるには、ツールメニュー:コマンドの一覧を実行して、EXITコマンドを実行します。開いていたファイルのプロジェクトファイルへの保存はスキップされます。
検索
検索
テキストの検索をするには、検索メニュー:検索を実行します。検索ダイアログが開きます。
検索テキストボックス、検索モード、検索オプションを指定します。
検索テキストボックスでは、検索する文字列を指定します。
検索文字列を入力すると、自動で編集テキストの語句から識別子の候補を表示します。候補から[↓]で選択して[Enter]で検索文字列を入力できます。候補の表示をOFFにするには、設定ダイアログ:入力:テキストボックスで自動表示のチェックを外します。
\を文字として検索をOFFにすると、\文字で特殊文字の指定ができます。
\tでタブ、\nで改行、\\で\文字、\x0Dで段落内改行を検索します。\xに続けて2桁の16進数を\x1aのように指定すると、バイナリデータを検索します。\xxに続けて複数桁の16進数を\xx5a5cのように指定すると、複数バイトのバイナリデータを検索します。- 検索文字列に
\(unicode)を指定すると、Unicode特有文字を検索します。
検索する文字列とオプションを変更すると、自動で内部的に検索をおこなって、検索にマッチした結果を5 / 12のようにカーソル位置より前方のマッチ数 / 総マッチ数の表記で表示します。
検索ダイアログをOKして実行する前に、結果があるかどうかが判明します。
この表示をOFFにするには、設定ダイアログ:編集:検索ダイアログ:検索個数表示のチェックを外します。
検索ダイアログでOKをクリックすると、ダイアログを閉じて検索文字列を探して見つけた位置へジャンプします。
全検索をクリックすると、テキストの先頭から検索を実行します。
検索オプション
大文字と小文字を区別をONにすると、半角英文字の大・小を区別します。OFFにすると、同一視します。曖昧モードでは無効です。
\を文字として検索をONにすると、\文字を通常の文字として検索します。OFFにすると、\文字で特殊文字を検索します。\文字を検索するには\\を指定します。正規モードでは無効です。
空白と記号をスキップをONにすると、空白と記号や改行をスキップして検索します。改行で区切られたメールの語句も検索できます。正規モードでは無効です。
AND検索をONにすると、複数語句をAND検索します。空白で区切って複数の語句を指定すると、先頭語句で検索して、その段落に2番目以降の語句があるか調べます。段落にすべての語句がある場合に検索マッチとして先頭の語句にジャンプします。
例えば「text if」と指定すると「text」と「if」の両方を含む段落を検索して、「text」にマッチします。空白には半角空白または全角空白を指定します。検索文字列の色分けは先頭語句のみ実行します。正規モードでは無効です。
上方向へ検索をONにすると、検索語をファイル先頭方向へ検索します。
すべてのタブを対象をONにすると、すべてのタブのテキストを検索します。
見出し内の検索をONにすると、カーソル位置から次の見出しまでを検索します。
検索モード
検索には4つのモードがあります。
基本モードは、文字コードの一致を判断して検索します。
曖昧モードは、英字の大文字と小文字、全角と半角の文字を区別しないで検索します。
欧文のアクセント付きアルファベットと、英字のアルファベットを区別しないで検索します。
単語モードは、半角の英単語を検索します。「wo」を検索すると「word」にはマッチしません。
正規モードは、正規表現で検索をします。
正規表現による検索
正規表現で検索をするには、検索ダイアログで正規モードをONにして、検索文字列にに正規表現を指定します。正規表現では、下記のように複数の文字列を指定したOR検索や、特定のパターンを検索することができます。
検索または置換 検索|置換
スペースの列 \s+
数字-数字 \d-\d
空白行 ^$
行頭のスペース ^\s+
行末のスペース \s+$
E-mailアドレス [-A-Za-z0-9.]+@[-a-z0-9.]+
正規表現のメタキャラクタ
正規表現では、検索文字列にメタキャラクタを記述して、パターンの記述や検索のオプションを指定します。その他の文字は、通常の検索文字列として指定できます。
^は、正規表現の先頭に指定すると行の先頭を表します。改行の検索とは異なります。ファイルの先頭も行頭として扱います。
$は、正規表現の末尾に指定すると行の末尾を表します。改行の検索とは異なります。EOFも行末として扱います。
.は、改行を除いた任意の1文字を表します。全角文字にもマッチします。
|は、和演算子(AまたはB)を表します。
[...]は、[ ]内に含まれる任意の1文字を表します。[a-z]や[あ-お]による範囲の指定も可能です。全角文字はシフトJISコードの範囲となります。[ ]内では、\t・\s・\w・\d・\[・\]・\\・\xXXの指定で、それぞれ、タブ・空白・英数字・数字・[・]・\・文字コードXXの文字を指定できます。
[^...]は、[ ]内に含まれない任意の1文字を表します。範囲指定も可能です。
(...)は、( )内を1つの文字として扱い、( )内にマッチした文字列を最大9個まで順にタグに記憶します。
$Nまたは\Nは、タグに記憶したN番目の文字列を表します。
*は、直前のパターンの0回以上のくり返しを表します。
+は、直前のパターンの1回以上のくり返しを表します。
?は、直前パターンが0個または1個であることを表します。
{n}は、直前パターンのn回のくり返しを表します。
{n,m}は、直前パターンのn回以上、m回以下のくり返しを表します。nとmは30まで指定できます。数が多いと「正規表現が複雑すぎます」のエラーになります。
直後に同じ文字を「a{3,5}a}と指定すると、文字の指定が無効になります。
"aaaaaa"に対してa{3,3}を検索すると、1回マッチします。マッチする箇所は不定です。
この他、想定される動作と実際の動作が異なる場合があります。
<は単語の始め、>は単語の終わりを表します。
\wは英数字と_文字、\Wはそれ以外の文字を表します。
\sは空白文字(タブ、全角空白も含む)、\Sは空白以外の文字を表します。
\tはタブを表します。
\dは数字、\Dは数字以外を表します。
\bは英単語の始めまたは終わりを表します。\bWORD、WORD\bのように指定します。
\Bは英単語の途中を表します。\BWORD、WORD\Bのように指定します。
\nは改行(CR+LFまたはLF)、\rは復帰(CR)を表します。
\x00〜\xFFは、文字コードの文字を表します。
\000〜\777は、8進数表記による文字コードの文字を表します。
\cは正規表現 c の意味を取り消して、文字 c を表します。「.」は\.、「+」は\+、「\」は\\で表します。
置換
語句の置換をするには、検索メニュー:置換を実行します。置換ダイアログが表示されます。検索文字列と置換文字列を指定してOKすると検索を実行して、置換の問い合せをします。
検索文字列は、検索ダイアログと同様に指定します。
置換文字列は、下記の特殊な指定がおこなえます。
正規モードでは、正規表現のタグを$1のように指定できます。正規表現の1番目の( )内にマッチした文字列に置き換えられます。- 置換文字列を空にすると、検索文字列を削除します。
\を文字として検索をOFFにすると、置換文字列に\を使用して特殊な文字を指定できます。
\tでタブ、\nで改行、\\で\文字に置換します。\xに続けて2桁の16進数を\x1aのように指定すると、バイナリデータに置換します。\xxに続けて複数桁の16進数を\xx5a5cのように指定すると、複数バイトのバイナリデータに置換します。
改行を削除して段落を連結するには、下記の指定をおこないます。
\を文字として検索をOFF- 検索文字列に
\nを指定 - 置換文字列に空を指定
置換の専用オプション
置換の確認をONにすると、置換前に確認します。OFFにすると、確認をしないで置換実行します。
範囲内の置換をONにすると、選択範囲内を置換をします。箱型範囲選択 (矩形選択) の置換にも対応しています。
全置換をONにすると、テキストの先頭から末尾までの全体を置換します。置換個数が1000個を超えると高速化のため、編集をおこなった行の行番号を区別する表示はクリアされます。
履歴をクリックすると、置換の履歴を300個まで一覧に表示します。選択してOKするとダイアログに入力します。
正規表現置換
正規表現では、タグ付き置換による文字列の置換ができます。
タグ付き置換では、パターンにマッチした文章をタグに記憶して、置換文字列として指定します。
カタカナの単語の−(マイナス)を、ー(音引き)に置き換える 検索文字列 ([ァ-ヶ])− 置換文字列 $1ー
検索文字列でタグに記憶するパターンは、()で囲います。
置換文字列にタグを指定するには$1または\1を記述します。
この他に下記のメタキャラクタを指定できます。
$Nは、タグに記憶したN番目の文字列を挿入します。
\Nは、タグに記憶したN番目の文字列を挿入します。
$+は、最後に括弧でマッチした文字列を挿入します。
$&は、マッチした文字列全体を挿入します。
$`は、段落先頭からマッチした文字列までを挿入します。
$'は、マッチした文字列から段落末尾までを挿入します。
折りたたみと俯瞰
折りたたみ
本ソフトウェアでは、ブロックアウトライン機能として、C、C++、C#、Java、JavaScriptの{〜}のブロックを解析してネスティングレベルを自動的に計算しています。
プログラムのステートメント文が属するブロックの先頭へのジャンプや、折りたたみでif ~ elseやswitch ~ caseのプログラムの制御の骨格だけを[Alt+Left]のキー操作で表示できます。折りたたみ表示から必要に応じて[Alt+Right]でプログラムステートメントを表示して直ちに編集や確認作業がおこなえます。
ブロックアウトラインでは、最大240までのネスティングの解析に対応しています。解析は段落単位で、コメントと文字列内の{や}はスキップして解析をおこないます。コメントは、/* ~ */と// ~ 行末に対応していますが、複数行にまたがるコメントには対応しておりません。文字列は文字列と"文字列"に対応して\によるエスケープをおこないますが、すべての場合には対応しておりません。
1段落に複数の{や}がある場合には対応していないので、1段落には{は1つまで、}も1つまでを記述してください。
caseを含む行は、{の指定がない場合でもブロックの開始行として認識しますので、[Alt+Right]で同一のswitchに属するcaseを一覧表示することができます。
[Alt+Left]では、カーソル位置に応じて下記の動作をおこないます。
- ブロックの開始行の場合は、ブロックを折りたたみます。
すでに折りたたまれている場合は、前後の同一レベルの兄弟のブロックを折りたたみます。
兄弟のブロックも折りたたまれている場合は、1つ上のレベルのブロックへジャンプします。 - ブロックの終了行の場合も、開始行に準じた折りたたみをおこないます。
- ブロックの内部の場合は、直前のブロックの開始行へジャンプします。
行頭に三角記号が表示された行は、折りたたみ可能な行となります。行頭のダブルクリックでも折りたたみ/解除の操作がおこなえます。
絞り込み
本ソフトウェアのリストボックスやアウトライン、閲覧モードのテキストでは、行単位の絞り込みに対応しています。
文字を入力すると絞り込み表示します。
- リストボックスの一覧に、絞り込み文字列を含む項目を絞り込み表示します。
- 絞り込み中は、リストボックスの上部に絞り込みの文字列を表示します。
- 続けて文字を入力すると、さらに絞り込みをおこないます。
- 空白に続けて文字を入力すると、空白で区切った語句のすべてを含む項目を、絞り込み表示します。
[Backspace]で絞り込み文字列を1文字削除します。
絞り込み文字列をすべて削除して空にすると、絞り込みを終えます。
俯瞰
俯瞰は、キーワードを含む段落だけを絞り込んでテキスト全体を見通して編集する機能です。
※テキスト末尾のEOF行の段落は、キーワードを含まない場合でも常に表示されます。
俯瞰メニュー:キーワード俯瞰を実行すると、検索と同じダイアログを表示します。語句とオプションを指定してOKすると、俯瞰表示に切り替わります。
俯瞰表示では、通常のカーソル移動や編集操作を実行できます。
[Alt+→]で俯瞰を部分的に解除してキーワードの前後のブロックを表示します。[Alt+←]で俯瞰表示に戻します。
俯瞰メニュー:俯瞰結果の表示:検索箇所から段落末までを実行すると、キーワードを揃えて表示します。
俯瞰メニュー:俯瞰の解除を実行すると、俯瞰表示から通常表示に切り替わります。
キーワード俯瞰で一括編集が可能な場合は、タイトルバーにキーワード俯瞰/一括編集を表示します。キーワードにカーソルを合わせて文字挿入/削除をおこなうと、他のキーワードも同時に置換されます。
任意のキーワードを一括置換の対象外とする場合は、キーワードにカーソルを合わせて、俯瞰メニュー:一括編集から外すを実行します。
色分け
テキストの文字、範囲選択の表示色や、偶数段落行の背景色のカスタマイズをするには、下記の操作をおこないます。
表示メニュー:設定を実行して、設定ダイアログの色分けタブをクリック文字選択文字選択背景などに色を指定してOK
プログラムの予約語、タグ、検索文字列、URLの表示色や太字などの装飾も上記のダイアログで設定できます。
予約語などの指定は、下記の色分け設定でおこないます。
色分け設定の切り替え
色分け設定は、プログラム言語に応じた予約語やコメントの認識方法を定義する設定です。
複数の設定を登録しておいて編集テキスト単位に切り替えて使用できます。デフォルトで各種のプログラム言語の色分け設定が登録されています。
色分け設定を切り替えるには、表示メニュー:色分け設定の一覧を実行します。一覧で選択してOKすると切り替わります。指定した設定は、ファイルのプロファイルに記憶されます。
ファイル単位で専用の色分け設定を使用できます。上記の一覧で専用設定を選択してOKします。設定内容はファイルのプロファイルに記憶されます。
色分け設定の編集
色分け設定を編集するには、表示メニュー:色分け設定の一覧を実行して、編集をクリックします。色分けダイアログを表示します。
色分けダイアログでは、色分けの種類と表示色を指定した色分け項目を複数登録できます。色分け項目を登録するには下記の操作をおこないます。複数の色分け項目を追加するには、この操作を繰り返します。色分け項目は、30000個まで登録が可能です。
追加をクリックして新規項目を追加します。ステータスをOKにします。SKIPにすると、項目の色分けが無効となります。色の指定から色を選択します。検索文字列や予約語を指定すると、設定ダイアログ:色分けで指定した色で表示します。直接指定を選択すると、ダイアログで色太字下線斜体を指定できます。種類文字列オプションを指定します。詳細は、下記の種類と文字列の指定とオプションの指定をご覧ください。コメントには、色分け指定の目的などの説明を入力できます。
たとえば、プログラムの予約語や特定の文字を色分け表示するには、下記を指定します。
- 種類に
英単語または語句を指定します。
漢字のキーワードを色分けする場合は、語句を指定します 文字列1に色分けするキーワードを空白で区切ってabc defのように指定します。
予約語や特定の文字をファイルで指定するには、下記の操作をおこないます。
- 改行または空白区切りでキーワードをテキストファイルに作成します。
日本語の語句を含む場合は、テキストファイルの文字コードをSJIS-EXで保存します。 文字列1にfile://フルパスのファイル名をfile://c:\Users\Home\xxx.tkwのように指定します。
種類と文字列の指定
英単語は、文字列1に指定した英単語を色分けします。英単語は半角空白で区切ってabc defのように指定します。
英単語をファイルで指定するには、文字列1にfile://に続けてファイル名をフルパスまたは標準フォルダの相対パスでfile://c:\color.tkwやfile://color.tkwのように指定します。ファイルには、単語を半角空白か改行で区切って指定します。
英単語(大小区別なし)は、英単語の大文字と小文字の区別をしないで色分けします。
語句は、文字列1に指定した日本語の語句を色分けします。語句は半角空白で区切って指定します。英単語と同様にファイルによる指定も可能です。
正規表現は、文字列1で指定した正規表現で色分けします。タグ1に1〜5を指定すると正規表現のタグ1〜タグ5で記憶した部分の色分けも可能です。
行末は、文字列1で指定した文字から行末までを色分けします。
行末(正規表現)は、文字列1で指定した正規表現から行末までを色分けします。
段落内範囲は、1段落の範囲内で文字列1〜文字列2で指定した範囲を色分けします。段落にまたがる色分けはおこないません。
広範囲は、文字列1〜文字列2で指定した範囲を色分けします。段落にまたがる色分けにも対応します。広範囲(正規表現)と合わせて6個まで指定できます。
広範囲(正規表現)は、文字列1〜文字列2の正規表現で指定した範囲を色分けします。段落にまたがる色分けにも対応します。広範囲と合わせて6個まで指定できます。
URLは、URLを内蔵プログラムで判別して色分けします。
"ファイル名"は、テキストの"ファイル名"の表記でファイルが存在するものを色分けします。
C言語コメントは、C・C++言語の//から行末まで、/*から*/までの範囲を色分けします。段落にまたがる色分けにも対応します。
#if条件は、C・C++言語の#if〜#else〜#endifの有効部分と無効部分を判定して、無効部分をコメント色などの指定した色で色分けします。#if 0〜#endifの範囲は、無効部分と判定します。
文字列1に識別子を半角空白で区切って複数指定できます。#if 識別子〜#endifと#if defined(識別子)は有効部分と判定します。#if !defined(識別子)は無効部分と判定します。
文字列1に指定のない識別子の#if defined(識別子)は無効部分、#if !defined(識別子)は有効部分と判定します。
文字列1に!識別子を指定した場合は、#if 識別子〜#endifを無効部分と判定します。
オプションにnodefを指定すると、definedの判定をOFFにします。
検索文字列は、検索ダイアログで指定した検索条件で色分けします。
検索結果が複数の行にまたがる場合は、1行目のみの色分けとなります。複数行にまたがり正規表現の場合は、色分けなしとなります。テキストバッファのギャップ付近では、色分けがなされない場合があります。
タグは、HTMLのタグを色分けします。
タグの属性は、HTMLのタグの属性部分を色分けします。
テキストタグは、マークダウンテキストの記号を色分けします。
オプションの指定
オプションには、優先度や色分け文字列の詳細設定を指定します。
複数のオプションを指定するには、半角空白で区切ります。
incは、上位レベルの色分けを含む文字列を色分け表示します。デフォルトでは、上位レベルを含む色分けは無効となります。
overは、上位レベルの色分けを含む文字列を色分け表示します。上位レベルの色分けは無効化します。デフォルトでは、上位レベルを含む色分けは無効となります。
escは、=に続けてエスケープする文字をesc=\のように指定します。エスケープに続く一文字は範囲末尾の判定から除外します。段落内範囲の専用オプションとなります。
s1は、文字列1も含めて色分け表示します。段落内範囲の専用オプションとなります。
s2は、文字列2も含めて色分け表示します。段落内範囲の専用オプションとなります。
icaseは、半角英字の大文字と小文字を区別しないで色分けします。
nodefは、#if defined(識別子)と#if !defined(識別子)の色分けをOFFにします。#if条件の専用オプションとなります。
色分けの詳細
色分けは字句解析のパターンマッチングで表示します。構文解析を実行しないためプログラム言語の完全な色分けには対応しておりません。
色分けのパターンマッチングは、色分け設定の先頭の項目から順に実行します。
- 上位の色分け項目にマッチした字句は、下位の色分け項目のマッチングから除外されます。
- 下位の色分け項目のオプションに
incかoverを指定すると、上位にマッチした字句を完全に含む場合に下位のマッチングも実行します。 - 正規表現や検索文字列の色分けなどの検索処理を伴うマッチングは、速度を維持するために1つの段落内の検索回数が一定数を超えた場合に、マッチングの省略をおこないます。
プログラム言語のコメントの色分けは、項目を下記の順位で指定します。
- 上位に
文字列やURLなど、コメントの開始記号にマッチする可能性のある文字列を含む項目を指定します。 - 下位にコメントの色分け項目を指定して、オプションに
incまたはoverを指定します。
incを指定すると、コメント内の文字列など上位の字句を色分け表示します。
overを指定すると、コメント内の文字列もコメントの色で表示します。
切り替えと多重化
本ソフトウェアでは、同時に複数のテキストを開いて編集できます。
一つのウィンドウに複数のタブを開いてテキストを表示します。
テキストを切り替えるには下記の操作方法があります。
- 切り替え先のタブをクリック
- ウィンドウ一覧を実行、「ウィンドウ一覧」ダイアログから切り替え
- タブの切り替えによる、2つのテキストの交互の切り替え
Ctrl+Tabキーを数回押して、テキストを切り替え- 前のタブ、次のタブの実行
- 分割ビューの切り替えを実行
ウィンドウを2つに分割してテキストを並べて表示できます。 - テキストのタブをドラッグアンドドロップして文書の並びを変更
- テキストのタブをダブルクリック
テキストを別ウィンドウで表示できます。 - テキストのタブをドラッグアンドドロップして、元のウィンドウへ移動
別ウィンドウのテキストをマルチタブに戻します。
タブはドラッグアンドドロップ操作に対応しています。
- タブをドラッグして他の分割ビューへドロップで、タブを移動
- タブをドラッグして他のウィンドウにドロップで、タブを移動
- タブをドラッグして他のアプリケーションにドロップで、ファイルをアプリケーションで表示
- タブをドラッグしてデスクトップやエクスプローラにドロップで、ファイルをコピー
タブの表示は、タブの右クリックメニューからカスタマイズできます。
- ソート
タブの並びをテキストのファイル名や更新時間でソート - タブの設定
タブの表示の設定ダイアログを表示(縦書き/横書き、上下/左右、変更文書の太字表示を設定可能) - タブを表示する/隠す
タブの表示のON/OFFを切り替え - クリップボードに出力
タブのファイル名とテキストバッファをクリップボードに出力
多重化
1つのテキストを複数のウィンドウで開くことができます。それぞれのウィンドウで独立した検索ジャンプや編集操作に対応しています。
新しいウィンドウでテキストを編集すると、元のウィンドウにも反映されます。新しいウィンドウでテキストの別の箇所を参照して、元のウィンドウに戻ることができます。
テキストを複数のウィンドウで開くには、多重化を実行します。
キーカスタマイズ
下記の設定操作でユーザキー定義を追加することができます。
- 設定を実行
- 「インターフェース」タブをクリック
- 「ユーザ追加定義」をON
- 「ユーザ追加定義」の「...」をクリック、「ユーザキー定義」ダイアログを表示
- 「追加」をクリック、「コマンド一覧」から追加するコマンドを選択
- 「キー定義の編集」に追加するキーを指定
- 「ユーザキー定義」をOK
設定ダイアログをOKすると追加したキー定義が有効となります。
有効にならない場合は、本ソフトウェアをすべて終了して再起動すると有効になります。
キーにはコマンドの他に、「文字列」「コマンドマクロ」を割り当てできます。
割り当てをおこなうには、「ユーザキー定義」ダイアログで「直接編集」を実行します。キー定義ファイルが開くので、コマンドを直接書き換えます。
- 文字列
全角文字列は文字列を指定します。
半角文字列は引用符で括って"ABC"と指定します。
指定した文字列がテキストに挿入されます。 - コマンドマクロ
コマンド、文字列、引数付きコマンドの並びを指定します。
(例)kbm: right right "文字列" left leftは、「右2回カーソル移動、"文字列"の入力、左2回カーソル移動」の指定となります - search("検索文字列")
カーソル位置から文字列を検索します。 - file("ファイル名")
ファイルを開きます。 - view("表示設定名")
表示設定を切り替えます。 - tag("ファイル設定名")
ファイル設定を切り替えます。 - lpsty("印刷設定名")
印刷設定を切り替えます。 - jmpara(段落番号)
段落へジャンプします。 - rightb(移動バイト数)
移動バイト数のジャンプをします。 - jmpadr(ジャンプ先アドレス/先頭=0)
アドレスへジャンプします。 - ly(カーソルジャンプ行)
カーソルを画面の指定行数(画面先頭行=1)へジャンプします。
WZ Filer
WZ Filerは、2ウィンドウでファイルのコピーや整理に対応するアプリケーションです。
ファイラーを起動するには、ツールメニュー:Filerを実行します。
ファイラーでは、ファイルリストに現在のフォルダのファイルとサブフォルダの一覧を表示します。
- 一覧からファイルを選択して
[Enter]でファイルを開きます。 [Shift+Enter]でファイルを関連付けアプリケーションで開きます。- ファイルの作成、コピー、移動、削除、名前の変更、ソート表示に対応しています。
ファイルのコピーや移動を実行するには、ウィンドウメニュー:2ウィンドウをONにします。
左右のファイルリストにフォルダを表示して、左側のファイルリストから右側のファイルリストにファイルをコピーできます。 - 選択してコピーを実行すると、選択したファイルをコピーします。
- 選択を解除してコピーを実行すると、カーソル位置のファイルをコピーします。
- コピーのアンドゥには対応していません。
基本操作
[↑][↓]は、カーソルを移動します。
[BS]は、親フォルダに移動します。
[Shift+↑][Shift+↓]は、ファイルを選択/選択を解除して、カーソルを移動します。
[Tab][Shift+Tab]は、カーソルを左右のファイルリストに移動します。
[Ctrl+Tab]は、カーソルをファイルリストとプレビューに移動します。
[Space]は、選択モードをONにして、ファイルを選択/選択を解除します。
[Esc]は、選択モードを解除します。
[Alt+P]は、フォルダ名の入力へカーソルを移動します。
[Shift+Enter]は、ファイルを関連付けのアプリケーションで開きます。
ドラッグアンドドロップは、エクスプローラなどへファイルを移動します。
[Ctrl]を押しながらドラッグアンドドロップすると、ファイルをコピーします。
[Enter]またはダブルクリックは、本ソフトウェアでファイルを開きます。
「..」の場合は、親フォルダに移動します。
サブフォルダの場合は、そのフォルダに移動します。
EXEファイルは、Windowsアプリケーションとして起動します。
[Ctrl+B]は、すべてのファイルを選択します。サブフォルダの選択は解除します。
[Ctrl+Z]は、すべてのファイルとサブフォルダの選択を解除します。
[Ctrl+A]は、ファイルの選択のON/OFFを切り替えます。
[Ctrl+W]は、2ウィンドウ/1ウィンドウを切り替えます。
ファイラーの環境設定ダイアログ:英字キーでメニュー表示をONにすると、下記のキー操作が有効となります。
[Shift+英字]でファイルリストの絞り込み、[BS]で絞り込みを解除(オプションをOFFにした場合は、[英字]でファイルリストの絞り込み、[BS]で絞り込みを解除)
[A]は、選択の切り替え
[B]は、すべてのファイルを選択
[C]は、複写
[D]は、ドライブ選択
[F]は、ファイル操作のメニュー表示
[G]は、グローバル検索
[H]は、最新の情報に更新
[I]は、フォルダリスト
[J]は、最近開いたフォルダ
[M]は、マスクリスト
[P]は、パス入力
[S]は、ソートメニュー表示
[V]は、プレビュー表示の切り替え
[W]は、2ウィンドウ表示の切り替え
[Z]は、選択の解除
ファイルメニュー
開くは、本ソフトウェアでファイルを開きます。
アプリケーションで開くは、ファイルを拡張子に関連付けしたアプリケーションで開きます。
閲覧で開くは、本ソフトウェアの閲覧モードでファイルを開きます。
プロパティは、ファイル名・日付・アトリビュートを表示します。ファイル名・日付・アトリビュートを変更してOKすると、プロパティを変更します。複数のファイルを選択してから実行すると、一括してプロパティを変更します。
ファイル名の変更は、ファイル名を変更するダイアログを表示します。
削除は、ファイルリストのファイルを削除します。削除したファイルをWZのごみ箱に追加します。フォルダの場合は、フォルダを完全に消去します。
消去は、ファイルやフォルダを完全に消去します。
新規作成は、新しいファイルを作成します。
フォルダの新規作成は、新しいフォルダを作成します。
新規テキストを開くは、本ソフトウェアで新規ファイルを作成します。
最近開いたファイルは、本ソフトウェアで最近開いたファイルを選択します。
終了は、WZ Filerを閉じます。
編集メニュー
すべてのファイルを選択は、ファイルリストのすべてのファイルを選択します。フォルダの選択は解除します。
すべて選択は、ファイルリストのすべてのファイルとフォルダを選択します。
選択の切り替えは、ファイルリストのすべてのファイルの選択のON/OFFを切り替えます。フォルダの選択は保ちます。
選択の解除は、ファイルリストのすべてのファイルとフォルダの選択を解除します。
複写は、ファイルをコピーします。
移動は、ファイルを移動します。
名前を変えて複写は、名前を指定するダイアログを表示します。カーソル位置の一つのファイルまたはフォルダをコピーします。名前を変更して2ウィンドウの対象のフォルダへコピーします。コピーのアンドゥには対応していません。
ファイル名をコピーは、カーソル位置のファイル名をクリップボードにコピーします。選択して実行すると、ファイル名をクリップボードにコピーします。
表示メニュー
環境設定は、ファイラーのカスタマイズダイアログを表示します。クリアをクリックすると、カスタマイズを取り消して初期化します。
新しい順〜小さい順は、ファイルリストのファイルのソートを指定します。フォルダは必ずファイルの手前に表示します。
バイナリファイルの表示は、バイナリファイルを表示する/表示しないを切り替えます。
ファイル内容を一覧に表示は、ファイルの先頭を表示する/表示しないを切り替えます。ONにすると、ファイルリストにファイルの先頭部を表示します。
最新の情報に更新は、ファイルリストを更新します。
ツールメニュー
パス入力は、カーソルをパス名のテキストボックスへ移動します。フォルダ名を入力してEnterすると、ファイルを一覧表示します。
最近開いたフォルダは、最近開いたフォルダの一覧から選択します。
フォルダリストは、登録フォルダの一覧を表示します。OKすると、選択したフォルダにジャンプします。追加、変更、削除のクリックで、登録やメンテナンスをします。
フォルダを開くは、フォルダを選択します。
ドライブ選択は、ドライブ一覧を表示します。選択したドライブに切り替えます。
マスクリストは、登録したマスクの一覧を表示します。OKすると、選択したファイルマスクで一覧を絞り込みます。ファイルマスクは、*.*や*.txtや*.c;*.hと指定します。追加、変更、削除のクリックで、登録やメンテナンスをします。
フォルダ表示の同期は、2ウィンドウで同じフォルダを表示します。カーソルのあるフォルダリストと同じフォルダを表示します。
フォルダの比較は、2ウィンドウ表示で、フォルダを比較するダイアログを表示します。条件にマッチするファイルを選択して表示します。
ごみ箱は、WZのごみ箱を表示します。
エクスプローラで開くは、ファイルリストをエクスプローラで開きます。
グローバル検索は、ファイルリストのフォルダを検索するWZ Grep検索を起動します。
ウィンドウメニュー
WZ画面の一覧は、本ソフトウェアのウィンドウ一覧を表示します。
WZ Filerは、ファイラーを新しく開きます。
2ウィンドウは、1ウィンドウ表示/2ウィンドウ表示を切り替えます。
縦に分割は、2ウィンドウの縦/横の分割を切り替えます。
プレビューを表示は、ファイルのプレビュー表示のON/OFFを切り替えます。
ステータスウィンドウは、ステータスウィンドウの表示ON/OFFを切り替えます。
高さを最大化は、画面の上下をディスプレイサイズに最大化します。
ヘルプは、ヘルプを表示します。
WZ Grep
WZ Grepは、ディスク上の多数のファイルから、キーワードを含むファイルをグローバルに検索するアプリケーションです。
Grepを起動するには、検索メニュー:Grepを実行します。
Grepを起動すると、WZ Grepダイアログが表示されます。
ダイアログで検索語句と対象フォルダを指定してOKすると、検索を開始してGrep画面に結果を出力します。
グローバル検索中は、「検索中」と表示して検索中のファイル名を順次、表示します。
グローバル検索を中止するには、[Esc]を押し続けます。
Grepの結果は、一覧にファイル名と行番号で表示されます。
一覧から選択をすると、プレビューに検索箇所のテキストを表示します。
[Enter]で、検索箇所を本ソフトウェアで開いて編集できます。
Grep置換
WZ Grep置換は、キーワードを含むファイルを検索して、置換語句に一括置換する機能です。
置換前に一覧を表示して確認してから置換実行します。
Grep置換するには、下記の操作をおこないます。
- Grepダイアログで
置換をクリックして、WZ Grep Replaceダイアログを表示します。 - 検索キーワードとオプションを指定します。
置換テキストボックスに、置換語句を指定してOKします。
グローバル検索中は「検索中」と表示し、検索中のファイル名を順次、表示します。
グローバル検索を中止するには、[Esc]を押し続けます。
Grepの結果は、一覧に「ファイル名」と「行番号」で表示されます。
- プレビューを参照して、一覧の置換を確認します。
- 置換しない行は、
[Delete]で削除します。 - 一覧のすべてを確認したら、
編集メニュー:すべて選択を実行します。 編集メニュー:置換を実行を実行すると、一括置換します。
一覧から個別に置換するには、下記の操作をおこないます。
- 置換する行にカーソルを移動します。
[Shift+Enter]か編集メニュー:置換を実行を実行します。
検索箇所の置換が実行されます。- 置換を実行した行は、
済と表示します。
Grepダイアログ
検索は、検索キーワードを指定します。EDITORの検索ダイアログと同様に指定します。
置換は、Grep置換の置換語句を指定します。EDITORの置換ダイアログと同様に指定します。
フォルダは、検索するフォルダ名を指定します。空にすると、標準フォルダを検索します。.\を指定すると、カレントディレクトリを検索します。参照または[Alt+Right]で、フォルダの選択ダイアログを表示します。
マスクは、検索するファイルマスクを指定します。空にすると、フォルダのすべてのファイルを検索します。*.txt;*.htmlと指定すると、フォルダのTXTファイルとHTMLファイルを検索します。ファイル名をfilename.txtと指定すると、指定したファイルを検索します。
除外マスクは、検索から除外するファイルマスクを指定します。*.bak;*.tmpと指定すると、BAKファイルとTMPファイルは検索から除外します。ファイル名をfilename.txtと指定すると、指定したファイルを検索から除外します。
動作モードは、Grep検索かファイル名の検索を指定します。ファイル名を検索を指定すると、検索条件に一致するファイル名を検索します。
検索モードは、検索モードを、基本、曖昧、単語、正規から選択します。
検索結果の表示は、Grep結果の一覧の表示を検索箇所から段落末まで、段落すべて、検索箇所の文字列から選択します。
大文字と小文字を区別は、ONにすると、半角英文字の大・小を区別します。OFFにすると、区別しないで検索します。曖昧モードでは無効です。
\を文字として検索は、ONにすると、\文字を通常検索します。OFFにすると、\文字を検索するには\\を指定します。正規モードでは無効です。
空白と記号をスキップは、ONにすると空白と記号と改行をスキップして検索します。
AND検索は、ONにするとAND検索をおこないます。検索文字列に空白で区切って複数の語句を指定します。
バックグラウンド検索は、ONにすると、バックグラウンドで検索します。検索結果はGrep検索完了時に表示します。OFFにすると、検索結果をリアルタイムで表示します。
サブフォルダも検索は、ONにすると、サブフォルダを検索対象に含めます。
Windowsフォルダも検索は、ONにすると、Windowsのシステムフォルダを検索対象に含めます。
バイナリファイルも検索は、ONにすると、バイナリファイルを検索対象に含めます。
巨大なファイルも検索は、ONにすると、10MBを超えるファイルを検索対象に含めます。
インデックスを使用は、ONにすると、検索でインデックスを使用します。初回の検索はインデックスを作成するため若干速度が低下します。2度目の検索からインデックスを参照して検索を高速化します。
置換は、Grep置換ダイアログに切り替えます。
検索は、Grep検索ダイアログに切り替えます。
複数は、検索キーワードを複数指定するダイアログに切り替えます。
単数は、検索キーワードを1つ指定するダイアログに切り替えます。
履歴は、過去のGrepの履歴の一覧を表示します。
クリアは、ダイアログの入力をすべてクリアして初期化します。
取得は、編集テキストのファイル名から、フォルダとマスクを取得します。
メニュー
ファイル:ジャンプは、結果一覧から検索位置へジャンプします。
ファイル:grepは、Grepダイアログを表示します。
ファイル:終了は、Grepを終了します。
編集:置換を実行は、結果一覧のカーソル行の置換を実行します。選択してコマンドを実行すると、選択範囲の置換を実行します。
検索:絞り込みは、絞り込みダイアログを表示します。検索語句を指定してOKすると、結果一覧の指定語句を含む段落を絞り込み表示します。
検索:絞り込みの解除は、絞り込みを解除します。
ウィンドウ:環境設定は、結果一覧の表示色をカスタマイズします。
ウィンドウ:プレビューは、プレビューの表示のON/OFFを切り替えます。
ウィンドウ:ステータスウィンドウは、ステータスウィンドウの表示のON/OFFを切り替えます。
ウィンドウ:WZ Grepは、WZ Grepを新しく起動します。
ウィンドウ:ヘルプは、WZ Grepのヘルプを表示します。