WZ Programming Editor 2
マニュアル
WZ soft > WZ Programming Editor 2 > マニュアル >
本ソフトウェアは、C、C++、C#、Java、JavaScript、PHP言語のインテリジェンス入力およびリファレンスに対応しています。インテリジェンス入力では、ユーザ定義に加えて標準ライブラリの関数名、メソッド名、引数等の補完入力が可能です。リファレンスは、同じく関数やメソッド等の定義箇所の参照、ドキュメントの表示に対応しています。
上記の6言語に加えて、HTML、CSS、マークダウン、TeX、Python、アセンブラ、Basic、CGI、フォートラン、INIファイル、Lisp、MortScript、Pascal、Perl、Ruby、SQL、Verlog、VHDLの色分け表示と関数等の認識とアウトラインの表示に対応しています。
この他、CSVテキストとタブ区切りテキストの項目単位に桁を揃えた表示と、JISテキストの段落体裁と文字装飾の表示に対応します。
以下ではC、C++言語を基にして本ソフトウェアのプログラミング言語に対応した特徴的な機能を解説します。
その他の言語は差異の箇所を解説しますので、C、C++言語の解説を参照してから、それぞれの言語の項目をご覧ください。
C、C++プログラム
.c .h .cpp .txcファイルは、C、C++プログラムとして開きます。
色分け表示は、関数定義とC++のメソッド定義、/*コメント*/、// コメント、#if 0〜コメント〜#endif、プリプロセッサ、"文字列"、'文字列'、予約語、演算子、括弧、数値、0x16進数の数値、URL、検索文字列に対応します。
俯瞰メニュー:アウトラインを実行すると、編集領域の右側のアウトラインに、編集テキストの関数名とメソッド名の一覧を見出しレベル3で表示します。アウトラインで項目をクリックすると、関数や見出しの定義の行にジャンプします。
返り値〜関数名〜引数が1行で記述された関数やメソッドの認識に対応しています。記述が複数の行に分かれている場合など、関数定義を認識できないこともあります。
見出しレベル2には「//##」で始まる段落を表示します。「//##グループ名」を記述して関数をグルーピングできます。
ブロックアウトライン機能で、{〜}のブロックを折りたたみできます。
ブロックの開始行で[Alt+Left]を実行すると、ブロックを折りたたみます。すでに折りたたまれている場合は、兄弟のブロックを折りたたみます。兄弟のブロックも折りたたまれている場合は、1つ上のレベルのブロックへジャンプします。
if ~ elseやswitch ~ caseのプログラムの制御の骨格だけを[Alt+Left]のキー操作で表示できます。
[Alt+Right]で折りたたみを解除します。
関数とメソッドのドキュメント
関数やメソッドの定義の前または後方にコメントを記述すると、リファレンス機能のドキュメントとして扱います。
ドキュメントはマークダウン記法を用いて見やすく記述できます。マークダウンの*による文字装飾は無効となりますので、通常の文字として使用できます。
// ### 引数
// `myarg`には〜を指定
// ### 仕様
// `myarg`から〜を計算して結果を返す
int myapi(int myarg)
{
myarg.cに上記の記述をして保存すると、同じフォルダの他のファイルでmyapiにカーソルを合わせて[Shift+Alt+Z]で、サイドリファレンスに下記を表示します。
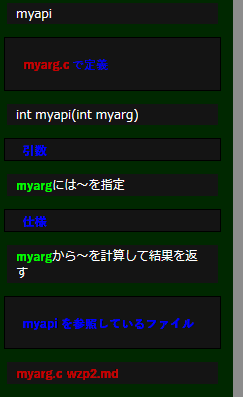
下記のように、/*...*/を用いてもドキュメントを記述できます。
/* ### 引数 `myarg`には〜を指定 ### 仕様 `myarg`から〜を計算して結果を返す */ int myapi(int myarg)
関数定義の内側でもドキュメントを記述できます。 関数定義の前後にコメントを記述した場合は、前側の記述がドキュメントとなります。
int myapi(int myarg)
{
/* ### 引数
`myarg`には〜を指定
### 仕様
`myarg`から〜を計算して結果を返す
*/
インテリジェンス入力
文字を入力すると、自動で補完入力の候補をサイドインテリジェンス入力の領域に表示します。
たとえばmyarg.cでmyを入力すると、サイドインテリジェンス入力に下記のように表示されます。
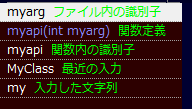
myの入力直後では[↓]でサイドインテリジェンス入力にキーボードフォーカスを移動できます。その他の場合は[Atl+Z]でフォーカスを移動できます。
[↑]と[↓]で一覧から項目を選択して[Enter]で補完入力ができます。
インテリジェンス入力は、C、C++プログラムの場合は、本ソフトウェアに内蔵されたText-Cコンパイラを利用して字句解析に加えて構文解析をおこなって入力候補を表示します。その他の言語の場合は、字句解析のみとなります。
C、C++のインテリジェンス入力は、編集テキストに加えて下記のテキストからも入力候補を検索します。ヘッダファイルに記述された関数プロトタイプからの補完入力、他のソースファイルで記述されたプログラムからの補完入力、Windows APIやC標準ライブラリの補完入力に対応します。
設定ダイアログ:入力:インテリジェンス入力の追加ファイル
ファイル1~ファイル4の4つまでのファイルを指定できます。- 編集テキストに記述された
#include "ファイル名"
編集テキストのフォルダ\ファイル名を参照します。 - 編集テキストに記述された
#include "サブフォルダ名\ファイル名"
編集テキストのフォルダ\サブフォルダ名\ファイル名を参照します。 - 編集テキストに
#include <windows.h>の記述がある場合は、本ソフトウェア内蔵のWindows APIのデータ
Windows APIの関数名や構造体メンバ、#define識別子の補完入力に対応します。 - 編集テキストに
#include <windowsx.h>の記述がある場合は、本ソフトウェア内蔵のwindowsx.hのデータ
Windows API関連の#defineマクロの補完入力に対応します。 - 編集テキストに
#include <text.h>の記述がある場合は、本ソフトウェア内蔵のText-C APIのデータ
Text-C APIの関数名や構造体メンバ、#define識別子の補完入力に対応します。 - 編集テキストに
#include <特定ファイル名>の記述がある場合は、本ソフトウェア内蔵の特定ファイルのデータ
stdlib.h、stdio.h、memory.h、malloc.h、string.h、math.hのファイル名の場合は、対応するC標準ライブラリの関数名や構造体メンバ、#define識別子の補完入力に対応します。 - 編集テキストに記述された
#include <その他のファイル名>のファイル
プログラムフォルダ(C:\Windows\Program Filesなど)とそのサブフォルダから、ファイルを検索して参照します。
インテリジェンス入力の詳細
インテリジェンス入力は、対象のファイルからシンボル一覧を作成して、シンボル一覧を元に補完入力候補を作成します。
編集領域のテキストは、最後にディスクに保存した内容からシンボル一覧が作成されます。
ファイルのシンボル一覧は、ツールメニュー:シンボル一覧を実行すると閲覧できます。
シンボル一覧は、#includeファイル名、#define定義、構造体定義、クラス定義、typedef定義、ローカル関数定義、グローバル関数定義、関数宣言、グローバル変数宣言、グローバル変数、ローカル変数(自動変数は除く)からなります。それぞれの定義の箇所に付けられたコメントも、ドキュメントとしてシンボル一覧に取得します。
編集テキストで文字を入力すると、シンボル一覧から入力文字列に部分が一致する定義を取得して候補へ追加します。
また、編集テキストから入力文字列にマッチする識別子を検索して候補へ追加します。
加えて#include先のファイルなどインテリジェンス入力の対象のテキストのシンボル一覧から、語句にマッチする定義(ローカル関数とローカル変数は除く)を取得して候補へ追加します。
#include <windows.h>など特定ファイルのシンボル一覧は、本ソフトウェアに内蔵されたデータを使用します。
object.のように入力文字列の直前が.または->であり、objectの構造体やクラスが取得できた場合は、入力文字列に部分が一致するメンバーやメソッドを候補へ追加します。クラスの認識は字句解析でおこないますので、取得できない場合もあります。
C、C++プログラムやヘッダファイルの解析は、内蔵のText-Cコンパイラを使用します。
解析結果はシンボル一覧として、設定フォルダ\textsフォルダ内の拡張子.anaのファイルに保存されます。
解析には、下記の制約があります。
- Text-Cで解釈できないプログラムの記述部はスキップします。
- #defineで定義された識別子の置換はおこないません。
- #if〜[A]〜#else〜[B]〜#endifの解釈はおこないません。[A]と[B]の両方の記述を有効として解析します。
- #if 0〜#endifの部分は解析せずスキップします。
- 型と変数名の定義は、原則として変数名の直前の識別子を型名と判断します。
- Windows SDKのヘッダを解析するため、下記の識別子はスキップします
constwinapinearfar(大文字の表記も含む)
STDAPISHSTDAPINTSYSAPIWINGDIAPIWINADVAPIWINBASEAPIWINUSERAPIWINCOMMCTRLAPI
__in__inout_In__Out___out_Ret__Must__Inout__Frees__Check__Outptr__Return___success_Success__Reserved___declspec__gdi_entry
リファレンス
編集テキストの英単語の識別子にカーソルを合わせると、その識別子の定義内容やドキュメントをサイドリファレンスに表示します。
#define、構造体、メンバー、クラス、メソッド、typedef、グローバル関数定義、グローバル関数宣言、グローバル変数宣言、グローバル変数の表示に対応しています。編集テキストに含まれるローカル関数定義、ローカル変数(自動変数は除く)も表示されます。
編集テキストのシンボル一覧から、識別子に一致するすべての定義とドキュメントをサイドリファレンスに表示します。
加えて#include先のファイルなどインテリジェンス入力の対象のテキストのシンボル一覧から、ローカル関数とローカル変数を除く識別子に一致するすべての定義とドキュメントをサイドリファレンスに表示します。
object.memberのように入力文字列の直前が.または->であり、objectの構造体やクラスが取得できた場合は、識別子に一致する構造体やクラスのメンバーやメソッドのドキュメントを表示します。
加えて、編集テキストのフォルダでグローバル検索(クイックGrep)を実行して、識別子に一致する関数やメソッドの定義がある場合はそのドキュメントを表示します。
クイックGrepはフォルダのすべてのファイルが対象となりますので、他の言語の関数定義やテキストの見出しも低い優先度で表示されます。
サイドリファレンスの末尾に、「識別子を参照しているファイル」として識別子を含むファイルの一覧が表示されます。
[Atl+Z]でサイドリファレンスにフォーカスを移動します
[↑]と[↓]でリファレンスを閲覧して、[Enter]で関数などの定義箇所を本ソフトウェアで開きます。
C#プログラム
.cs ファイルは、C#プログラムとして開きます。
色分け表示は、クラスの定義、メソッドの定義、/*コメント*/、// コメント、"文字列"、'文字列'、予約語、演算子、括弧、数値、0x16進数の数値、URL、検索文字列に対応します。
俯瞰メニュー:アウトラインを実行すると、編集領域の右側のアウトラインに、編集テキストで定義されているクラスとメソッドの一覧を表示します。クラスは見出しレベル2、メソッドは見出しレベル3で表示します。クラスの定義がネストしている場合でも常に見出しレベル2として表示します。
返り値〜関数名〜引数が1行で記述されたメソッドの認識に対応しています。記述が複数の行に分かれている場合など、関数定義を認識できないこともあります。
クラスやメソッドの定義の前または後方にコメントを記述すると、リファレンスでドキュメントとして扱います。
インテリジェンス入力
C#プログラムのインテリジェンス入力は、対象のファイルからシンボル一覧を自動で作成して、シンボル一覧を元に補完入力候補を作成します。対象のファイルが上書き更新された場合は、シンボル一覧も自動で更新されます。
シンボル一覧には下記が出力されます。
- クラス一覧
ファイルで定義されたクラスの名前、ドキュメントの一覧 - メソッド一覧
クラスのメソッドの名前、引数、ドキュメントの一覧
インテリジェンス入力では、編集テキストに加えて、設定ダイアログ:入力:インテリジェンス入力の追加ファイル1〜4で指定したファイルからも入力候補を検索します。
デフォルトの設定では、追加ファイル1にapi://cs.apiが指定されています。この指定をおこなうと、本ソフトウェアに内蔵された.Net Frameworkのクラスおよびメソッドの一覧から候補を検索します。
編集テキストで文字を入力すると、シンボル一覧から入力文字列に部分が一致するクラスを取得して候補へ追加します。
また、編集テキストから入力文字列に部分が一致する識別子を検索して候補へ追加します。
加えて、追加ファイルのシンボル一覧から、入力文字列に部分が一致するクラスを取得して候補へ追加します。
object.のように入力文字列の直前が.の場合で、objectのクラスが取得できた場合は、入力文字列に部分が一致するメソッドとフィールド名を候補へ追加します。クラスの認識は字句解析でおこないますので、取得できない場合もあります。
リファレンス
編集テキストの英単語の識別子にカーソルを合わせると、その識別子の定義箇所やドキュメントをサイドリファレンスに表示します。ドキュメントの表示は、ユーザ定義のクラス、メソッドと、.NET Frameworkのクラス、メソッドに対応しています。
編集テキストおよび追加ファイルのシンボル一覧のクラスから、識別子に一致するすべてのクラスとドキュメントをサイドリファレンスに表示します。
object.Compareのように識別子の直前が.の場合で、objectのクラスが取得できた場合は、クラスのメソッドから識別子に一致するドキュメントを表示します。.NET Frameworkのクラスの場合は、本ソフトウェアの内蔵データからクラスのメソッドのドキュメントを表示します。
加えて、編集テキストのフォルダでグローバル検索(クイックGrep)を実行して、識別子に一致するメソッドの定義がある場合はそのドキュメントを表示します。
クイックGrepはフォルダのすべてのファイルが対象となりますので、他の言語の関数定義やテキストの見出しも低い優先度で表示されます。
サイドリファレンスの末尾に、「識別子を参照しているファイル」として識別子を含むファイルの一覧が表示されます。
Javaプログラム
.javaファイルは、Javaプログラムとして開きます。
色分け表示は、メソッド定義、/*コメント*/、// コメント、"文字列"、'文字列'、/正規表現/、予約語、演算子、括弧、数値、0x16進数の数値、HTMLのタグと属性、URL、検索文字列に対応します。
俯瞰メニュー:アウトラインを実行すると、編集領域の右側のアウトラインに、編集テキストのクラス名とメソッド名の一覧を表示します。クラス名は見出しレベル2、メソッド名は見出しレベル3で表示します。
返り値〜関数名〜引数が1行で記述されたメソッドの認識に対応しています。記述が複数の行に分かれている場合など、メソッドの定義を認識できないこともあります。
クラスやメソッドの定義の前または後方にコメントを記述すると、リファレンスでドキュメントとして扱います。
インテリジェンス入力
Javaプログラムのインテリジェンス入力は、対象のファイルからシンボル一覧を自動で作成して、シンボル一覧を元に補完入力候補を作成します。対象のファイルが上書き更新された場合は、シンボル一覧も自動で更新されます。
シンボル一覧には下記が出力されます。
- クラス一覧
ファイルで定義されたクラスの名前、ドキュメントの一覧 - メソッド一覧
クラスのメソッドの名前、引数、ドキュメントの一覧
インテリジェンス入力では、編集テキストに加えて、設定ダイアログ:入力:インテリジェンス入力の追加ファイル1〜4で指定したファイルからも入力候補を検索します。
デフォルトの設定では、追加ファイル1にapi://java.apiが指定されています。本ソフトウェアに内蔵された「Java(tm) Platform, Standard Edition 8 API仕様」のクラスおよびメソッドの一覧から候補を検索します。
編集テキストで文字を入力すると、シンボル一覧から入力文字列に部分が一致するクラスを取得して候補へ追加します。
また、編集テキストから入力文字列に部分が一致する識別子を検索して候補へ追加します。
加えて、追加ファイルのシンボル一覧から、入力文字列に部分が一致するクラスを取得して候補へ追加します。
object.のように入力文字列の直前が.の場合で、objectのクラスが取得できた場合は、入力文字列に部分が一致するメソッドとフィールド名を候補へ追加します。クラスの認識は字句解析でおこないますので、取得できない場合もあります。
リファレンス
編集テキストの英単語の識別子にカーソルを合わせると、その識別子の定義箇所やドキュメントをサイドリファレンスに表示します。ドキュメントの表示は、ユーザ定義のクラス、メソッドと、Java SE 8のクラス、メソッドに対応しています。
編集テキストおよび追加ファイルのシンボル一覧から、識別子に一致するすべてのクラスとドキュメントをサイドリファレンスに表示します。
object.Compareのように識別子の直前が.の場合で、objectのクラスが取得できた場合は、識別子に一致するクラスのメソッドのドキュメントを表示します。
Java SE 8のクラスの場合は、本ソフトウェアの内蔵データからクラスのメソッドのドキュメントを表示します。
加えて、編集テキストのフォルダでグローバル検索(クイックGrep)を実行して、識別子に一致するメソッドの定義がある場合はそのドキュメントを表示します。
クイックGrepはフォルダのすべてのファイルが対象となりますので、他の言語の関数定義やテキストの見出しも低い優先度で表示されます。
サイドリファレンスの末尾に、「識別子を参照しているファイル」として識別子を含むファイルの一覧が表示されます。
JavaScript
.jsファイルは、JavaScriptとして開きます。
色分け表示は、関数定義、/*コメント*/、// コメント、"文字列"、'文字列'、/正規表現/、予約語、演算子、括弧、数値、0x16進数の数値、HTMLのタグと属性、URL、検索文字列に対応します。
俯瞰メニュー:アウトラインを実行すると、編集領域の右側のアウトラインに、編集テキストで定義した関数の一覧を見出しレベル3で表示します。見出しレベル2には「//##」で始まる段落を表示します。「//##グループ名」を記述して関数をグルーピングできます。
関数定義の認識は、functionを含む段落から字句解析でおこないます。
関数定義の前または後方にコメントを記述すると、関数の説明(ドキュメント)として認識します。
インテリジェンス入力
JavaScriptのインテリジェンス入力は、対象のファイルからシンボル一覧を自動で作成して、シンボル一覧を元に補完入力候補を作成します。対象のファイルが上書き更新された場合は、シンボル一覧も自動で更新されます。
シンボル一覧には下記が出力されます。
- 関数一覧
ファイルで定義された関数の名前、引数、ドキュメント(関数の説明)の一覧 - プロパティ一覧
object.nameとname:の「name」をプロパティとして認識
プロパティの一覧を出現回数が多い順に出力
インテリジェンス入力では、編集テキストに加えて、設定ダイアログ:入力:インテリジェンス入力の追加ファイル1〜4で指定したファイルからも入力候補を検索します。
デフォルトの設定では、追加ファイル1にapi://js.apiが指定されています。この指定をおこなうと、本ソフトウェアに内蔵された「mozilla.org/JavaScript/Reference/標準ビルトインオブジェクト」のクラスおよびメソッドの一覧から候補を検索します。
編集テキストで文字を入力すると、シンボル一覧から入力文字列に部分が一致する関数とプロパティを取得して候補へ追加します。
また、編集テキストから入力文字列に部分が一致する識別子を検索して候補へ追加します。
加えて、追加ファイルのシンボル一覧から、入力文字列に部分が一致する関数とプロパティを取得して候補へ追加します。
追加ファイルのapi://js.apiから、入力文字列に部分が一致が一致するクラス名を候補へ追加します。
object.のように入力文字列の直前が.の場合は、メソッドまたはプロパティを候補へ追加します。
var obj = new String();obj.のようにオブジェクトが標準ビルトインオブジェクトのクラスの場合は、入力文字列に部分が一致するメソッドとフィールド名を候補へ追加します。
その他の場合は、シンボル一覧から入力文字列に部分が一致するプロパティ名を候補へ追加します。
リファレンス
編集テキストの英単語の識別子にカーソルを合わせると、その識別子の定義箇所やドキュメントをサイドリファレンスに表示します。ドキュメントの表示は、関数定義、標準ビルトインオブジェクトのクラスとメソッドに対応しています。
編集テキストおよび追加ファイルのシンボル一覧の関数定義から、識別子に一致するすべての関数定義とドキュメントをサイドリファレンスに表示します。
obj.substrのように識別子の直前が.の場合は、クラスのメソッドまたは関数定義を検索します。
var obj = new String();obj.substrのようにオブジェクトが標準ビルトインオブジェクトのクラスの場合は、識別子に一致するメソッドのドキュメントを表示します。
その他の場合は、シンボル一覧の関数定義から識別子が一致するドキュメントを表示します。
加えて、編集テキストのフォルダでグローバル検索(クイックGrep)を実行して、識別子に一致する関数定義がある場合はそのドキュメントを表示します。
クイックGrepはフォルダのすべてのファイルが対象となりますので、他の言語の関数定義やテキストの見出しも低い優先度で表示されます。
サイドリファレンスの末尾に、「識別子を参照しているファイル」として識別子を含むファイルの一覧が表示されます。
PHPプログラム
.phpファイルは、PHPプログラムとして開きます。
色分け表示は、メソッド定義、/*コメント*/、// コメント、#コメント、<!--コメント-->、"文字列"、'文字列'、$変数名、<?...?>、予約語、演算子、括弧、数値、0x16進数の数値、#16進数の数値、HTMLのタグと属性、URL、検索文字列に対応します。
俯瞰メニュー:アウトラインを実行すると、編集領域の右側のアウトラインに、編集テキストで定義されたクラス名を見出しレベル2で、メソッド名および関数名の一覧を見出しレベル3で表示します。
関数定義の認識は、「function」を含む段落から字句解析でおこないます。
クラスや関数定義の前または後方にコメントを記述すると、リファレンスでドキュメントとして扱います。
インテリジェンス入力
PHPプログラムのインテリジェンス入力は、対象のファイルからシンボル一覧を自動で作成して、シンボル一覧を元に補完入力候補を作成します。対象のファイルが上書き更新された場合は、シンボル一覧も自動で更新されます。
シンボル一覧には下記が出力されます。
- 関数一覧
ファイルで定義された関数の名前、引数、ドキュメント(関数の説明)の一覧 - クラスおよびメソッド一覧
ファイルで定義されたクラスの名前とドキュメントの一覧、クラスのメソッドの名前、引数、ドキュメントの一覧
インテリジェンス入力では、編集テキストに加えて、設定ダイアログ:入力:インテリジェンス入力の追加ファイル1〜4で指定したファイルからも入力候補を検索します。
デフォルトの設定では、追加ファイル1にapi://php.apiが指定されています。この指定をおこなうと、本ソフトウェアに内蔵された「php.net:マニュアル内の全関数」の関数一覧から入力候補を検索します。
編集テキストで文字を入力すると、シンボル一覧から入力文字列に部分が一致する関数とクラス名を取得して候補へ追加します。
また、編集テキストから入力文字列に部分が一致する識別子を検索して候補へ追加します。
加えて、追加ファイルのシンボル一覧から、入力文字列に部分が一致する関数とクラス名を取得して候補へ追加します。
$object->のように入力文字列の直前が->であり、その手前に$object = new クラス名;の記述がある場合は、シンボル一覧からクラスを検索して、入力文字列に部分が一致するメソッドを候補へ追加します。
リファレンス
編集テキストの英単語の識別子にカーソルを合わせると、その識別子の定義箇所やドキュメントをサイドリファレンスに表示します。関数、クラス、メソッドの表示に対応しています。
編集テキストおよび追加ファイルのシンボル一覧から、識別子に一致するすべての関数、クラスの定義とドキュメントをサイドリファレンスに表示します。
$object->methodのように識別子の直前が->であり、その手前に$object = new クラス名;の記述がある場合は、シンボル一覧からクラスを検索して、識別子に一致するメソッドのドキュメントを表示します。
加えて、編集テキストのフォルダでグローバル検索(クイックGrep)を実行して、識別子に一致する関数、クラス、メソッドの定義がある場合はそのドキュメントを表示します。
クイックGrepはフォルダのすべてのファイルが対象となりますので、他の言語の関数定義やテキストの見出しも低い優先度で表示されます。
サイドリファレンスの末尾に、「識別子を参照しているファイル」として識別子を含むファイルの一覧が表示されます。
Pythonプログラム
.pyファイルは、Pythonプログラムとして開きます。
色分け表示は、'''コメント、#コメント、'文字列'、予約語、検索文字列に対応します。
俯瞰メニュー:アウトラインを実行すると、編集領域の右側のアウトラインに、編集テキストで定義された関数の一覧を見出しレベル3で表示します。
関数定義の認識は、行頭が「def」から始まる段落から字句解析でおこないます。
インテリジェンス入力
Pythonプログラムのインテリジェンス入力は、識別子の入力のみの対応となります。
プログラムを解析したシンボル一覧からの入力には対応しておりません。
編集テキストから入力文字列に部分が一致する識別子を検索して候補へ追加します。
編集テキストに加えて、設定ダイアログ:入力:インテリジェンス入力の追加ファイル1〜4で指定したファイルからも識別子の入力候補を検索します。
リファレンス
Pythonプログラムのリファレンスは、クイックGrepのみの対応となります。
編集テキストの英単語の識別子にカーソルを合わせると、 編集テキストのフォルダでグローバル検索(クイックGrep)を実行して、識別子に一致する関数の定義がある場合はそのファイル名を表示します。
クイックGrepはフォルダのすべてのファイルが対象となりますので、他の言語の関数定義やテキストの見出しも低い優先度で表示されます。
サイドリファレンスの末尾に、「識別子を参照しているファイル」として識別子を含むファイルの一覧が表示されます。
その他のプログラム
.asm .bas .cgi .css .for .hsp .ini .lisp .mscr .pas .pl .rb .ruby .sql .v .vhd .vhdlファイルは、それぞれのプログラム言語やスクリプトを自動で判別して、言語に応じた色分け表示と関数定義のアウトラインの表示をおこないます。
インテリジェンス入力とリファレンスは、Pythonプログラムと同じく識別子のみの対応となります。詳細は、Pythonプログラムをご覧ください。
HTMLテキスト
.htm .html .shtml .xml .xhtmlファイルは、HTMLテキストとして開きます。
色分け表示は、<!--コメント-->、/*コメント*/、// コメント、"文字列"、数値、#16進数の数値、HTMLのタグと属性、URL、検索文字列に対応します。
俯瞰メニュー:アウトラインを実行すると、編集領域の右側のアウトラインに、HTMLの<h1>〜<h6>の見出しの一覧を表示します。
HTMLテキストでは、タグのインテリジェンス入力、タグの選択入力、タグのアトリビュート編集、CSSプロパティ入力と編集、タグの表示のON/OFF、文字参照の置き換え表示、Zen-coding/Emmetによる省略記法に対応しています。
インテリジェンス入力
HTMLテキストのインテリジェンス入力は、識別子の入力、テキストで使用しているHTMLタグの属性を含めた入力、タグやCSSプロパティの補完入力の対応となります。
IMEをONにした日本語入力モードに対応していますので、IMEの切り替え操作なしで、識別子やHTMLタグの補完入力がおこなえます。
編集テキストから入力文字列に部分が一致する識別子を検索して候補へ追加します。
編集テキストから、<div id="text">のようにアトリビュートを含めたHTMLのタグや、line-height: 2em;のように指定内容を含めたCSSプロパティを検索して候補へ追加します。
本ソフトウェアに内蔵のHTMLタグ一覧から、開始タグと終了タグと使用例を候補へ追加します。
編集テキストに加えて、設定ダイアログ:入力:インテリジェンス入力の追加ファイル1〜4で指定したファイルからも識別子やタグの入力候補を検索します。
表示や検索の操作
表示メニュー:タグの表示を実行すると、HTMLタグを表示上で消して編集作業がおこなえます。再度実行するとタグを表示します。
[Alt+B]の専用メニュー:文字参照を文字表示を実行すると、文字参照「<」「>」「&」「"」を、文字「<」「>」「&」「"」に置き換えて表示します。テキストの内容は変わりません。再度実行すると文字参照をそのまま表示します。
検索メニュー:対括弧をHTMLタグで実行すると、対になる開始タグまたは終了タグへジャンプします。
[Alt+B]の専用メニュー:タグアウトラインを実行すると、タグの入れ子関係をアウトラインに表示します。xmlとxhtmlファイルの対応となります。
HTMLタグの選択入力、アトリビュート編集
[Alt+B]の専用メニュー:HTMLタグの挿入を実行すると、HTMLのタグを一覧のダイアログから選択して挿入できます。
HTMLのタグにカーソルを合わせて[Alt+Enter]で、タグの属性のプロパティを編集できます。
[Shift+Enter]で<br>タグを挿入します。
VZライクキー定義では無効です。LFFコマンドで実行できます。
CSSプロパティの入力
h1 {}を入力して、'{'にカーソルを合わせて[Alt+Enter]の操作で、CSSプロパティの一括設定のダイアログを表示します。ダイアログで項目を指定してOKするとh1 {font-weight:bold;font-size:lager;}のようにテキストに入力されます。
下記のように2行で入力して同じ操作をおこなうと、
h1 {
}
CSS プロパティを改行区切りで入力します。
h1 {
font-weight:bold;
font-size:lager;
}
style=""を入力して、'"'にカーソルを合わせて[Alt+Enter]の操作でも、同様にCSSプロパティをダイアログで指定できます。
CSSプロパティの編集
CSSプロパティ名にカーソルを合わせて[Alt+Enter]で、そのプロパティの編集ダイアログを表示します。
{または"にカーソルを合わせて[Alt+Enter]で、CSSの一括プロパティ編集ダイアログを表示します。
下記の改行区切りのプロパティ指定の編集にも対応していますが、プロパティの先頭と末尾のコメントのみ保存されます。その他のコメントは削除されます。
h1 {// 保存されるコメント
font-weight:bold;// 削除されるコメント
font-size:lager;
}
Zen-coding/Emmet
Zen-coding/Emmetによる、HTMLタグやCSSプロパティの省略入力に対応しています。
タグ名、「.」クラス名、「>」ネスト、「+」並列、「*」複数展開の省略入力で複雑なHTMLタグを展開できます。
[Ctrl+Enter]で、タグまたはCSSプロパティの展開が実行できます。
その他のコマンドは、サイドメニューのZen-coding/Emmetから実行します。キーやユーザメニューにコマンドを割り当てて実行することも可能です。
Zen-coding/Emmetについて詳しくは、WEBで検索キーワード「Emmet入門」で表示される各サイトをご覧ください。
本ソフトウェアのZen-codingの機能は、公式ドキュメントに従った独自実装となっております。一部未実装の機能や仕様が異なる点もありますのでご注意ください。
タグまたはCSSプロパティの展開
カーソル位置の省略記法を展開します。
デフォルトでタグの展開を実行します。スタイル定義部分で実行すると、CSSプロパティを展開します。
タグの省略記法の例 dl>(dt+dd)*3
CSSプロパティの省略記法の例
{w800
タグの展開
入力ダイアログを表示します。省略記法を入力すると、リアルタイムでタグの展開結果をダイアログで確認できます。OKすると編集テキストに挿入します。
テキストを選択してから実行すると、選択範囲をタグで囲みます。
li*のように入力すると、各行を<li>〜</li>で括ります。
CSSプロパティの展開
入力ダイアログを表示します。
省略記法を入力すると、リアルタイムでCSSプロパティの展開結果をダイアログで確認できます。OKすると編集テキストに挿入します。
タグの削除
カーソル位置のタグを削除します。対応する開始タグと終了タグを削除します。
インデントの位置を自動で調整します。
コメントの切り替え
カーソル行の段落にHTMLのコメントがある場合は、コメントを外します。
コメントがない場合は、段落全体をコメントにします。
タグの更新
カーソル位置のタグの要素名の変更や属性の追加をおこなうダイアログを表示します。
領域の選択
カーソル位置のタグで囲まれた範囲の文字列を選択します。
再度実行すると、タグを含めて選択します。
再度実行すると、タグのネストレベル単位で選択範囲を拡大します。
最大ネストレベルまでを選択してから実行すると、選択範囲を縮小していきます。
前方向/後方向のタグや属性の選択
テキストの前方/後方にタグを検索して、エレメントや属性や内容を順に選択します。
属性の書き換えや削除に活用できます。
開始タグと終了タグのジャンプ
カーソルが開始タグにあるときは終了タグにジャンプします。
カーソルが終了タグにあるときは開始タグにジャンプします。
前方向/後方向の編集ポイントへの移動
カーソルを要素や属性が空の、前方向/後方向の入力ポイントへ移動します。
選択範囲を1行に変換
選択した範囲内の改行やインデントを削除して1行にまとめます。
開始終了タグと単独タグの変換
XMLの開始タグと終了タグのペアを単独タグに変換します。
カーソル位置が単独タグの場合は、開始タグと終了タグのペアに変換します。
CSSの値の反映
カーソル位置のCSSプロパテイの値を、他のベンダープリフィックスの同一のプロパティに反映します。
演算
四則演算は、カーソル位置の手前の式を計算して結果に置き換えます。
数値を1増やすは、カーソル位置の数値を1増やします。
数値を10増やすは、カーソル位置の数値を10増やします。
数値を0.1増やすは、カーソル位置の数値を0.1増やします。
数値を1減らすは、カーソル位置の数値を1減らします。
数値を10減らすは、カーソル位置の数値を10減らします。
数値を0.1減らすは、カーソル位置の数値を0.1減らします。
マークダウンテキスト
.mdファイルは、マークダウンテキストとして開きます。
色分け表示は、マークダウンの記号、検索文字列に対応します。
俯瞰メニュー:アウトラインを実行すると、編集領域の右側のアウトラインに、マークダウンの見出し1(# )〜見出し6(###### )の一覧を表示します。
表示メニュー:タグの表示を実行すると、マークダウンの記号を表示上で消して編集作業がおこなえます。再度実行するとタグを表示します。
WZ Markdown Editorの、マークダウンテキストのHTML出力、ブラウザプレビュー表示、スタイルシートや体裁の表示機能などには対応しておりません。
インテリジェンス入力とリファレンスは、英単語のみの対応となります。詳細は、Pythonプログラムをご覧ください。
Zip、Epub
.zipファイルとepubファイルを開くと、アーカイブ内のファイル一覧を表示します。
一覧からファイルを選択してOKすると、アーカイブからファイルを展開して本ソフトウェアで開きます。
編集して上書き保存を実行すると、ファイルを圧縮してアーカイブに保存します。
イメージ、バイナリ
.jpg .jpeg .png .bmpファイルは、イメージファイルとして開いて画像を表示します。
.exeファイルなどのバイナリは、バイナリ編集として開きます。ファイルのデータを文字コードや改行コードの判定をしないでダイレクトに読み込みます。
ファイルの内容は、バイト単位の00-FFの16進数値で表示されます。
[0]-[F]のキー入力と、[Del]と[BS]でバイナリデータを編集できます。
バイナリ編集と通常編集を切り替るには、ファイルメニュー:バイナリ編集を実行します。
CSVテキスト
.csvファイルは、カンマ区切りテキストとして開きます。
半角のカンマ区切りのデータを、カンマの位置で前後の段落の桁を揃えて、罫線のない表の形式で表示します。
表形式の段落の折り返しは「なし」となります。
" "内のカンマは区切り記号ではなく、データとみなします。
色分け表示とアウトラインは、テキストと同じです。
インテリジェンス入力とリファレンスは、英単語のみの対応となります。詳細は、Pythonプログラムをご覧ください。
タブ区切りテキスト
.tsvファイルは、タブ区切りテキストとして開きます。
タブの位置で前後の段落の桁を揃えて、罫線のない表の形式で表示します。
表形式の段落の折り返しは「なし」となります。
項目を編集すると、桁の幅を自動で再計算して表示を更新します。
色分け表示とアウトラインは、テキストと同じです。
インテリジェンス入力とリファレンスは、英単語のみの対応となります。詳細は、Pythonプログラムをご覧ください。
テキスト
.txtファイルと上記以外の拡張子は、プレーンテキストとして開きます。
色分け表示は、行頭の#コメント、行頭の>引用、URL、検索文字列に対応します。
俯瞰メニュー:アウトラインを実行すると、編集領域の右側のアウトラインに、WZ形式による見出しのアウトラインの表示をおこないます。
見出しは、段落先頭の半角ピリオドで表します。
.見出し1 ..見出し2 ...見出し3 ....見出し4 .....見出し5 ......見出し6
インテリジェンス入力とリファレンスは、英単語のみの対応となります。詳細は、Pythonプログラムをご覧ください。
ファイルタイプのカスタマイズ
拡張子のファイルをどのように編集するかの情報は、ファイル設定で定義されています。
設定をするには、表示メニュー:ファイル設定の一覧を実行します。
ファイル設定の一覧ダイアログが表示されます。一覧の+をクリックすると、設定に関連付けられた拡張子を表示します。拡張子の関連付けの設定または解除は、登録または登録解除のクリックでおこないます。
設定を変更するには、編集をクリックします。ファイルタイプの指定は、目次のファイル:オープンをクリックして、プログラムの認識項目から選択します。